【原神】コントローラー設定のやり方
原神(げんしん)の、コントローラーの接続方法と設定について紹介しています。iOS版とPC版の接続についてそれぞれ解説していますので、コントローラーで原神を遊びたい方は参考にご覧ください。
目次 (【原神】コントローラー設定のやり方)
公式でサポートされている対応コントローラー
iOS版、PC版で公式から対応がサポートされているのは以下の4つのコントローラーとなります。
| 対応コントローラー一覧 |
|---|
| ・PS4用コントローラー ・PS5用コントローラー ・Xbox one用コントローラー ・Xbox Eliteコントローラー |
iOS版のコントローラー接続方法
| 1 | スマートフォンとコントローラーを接続する |
|---|---|
| 2 | オプション/操作の項目でデバイスの選択をする |
| 3 | キーコンフィグでコントローラーのボタンを変更する |
iPhoneとコントローラーを接続する
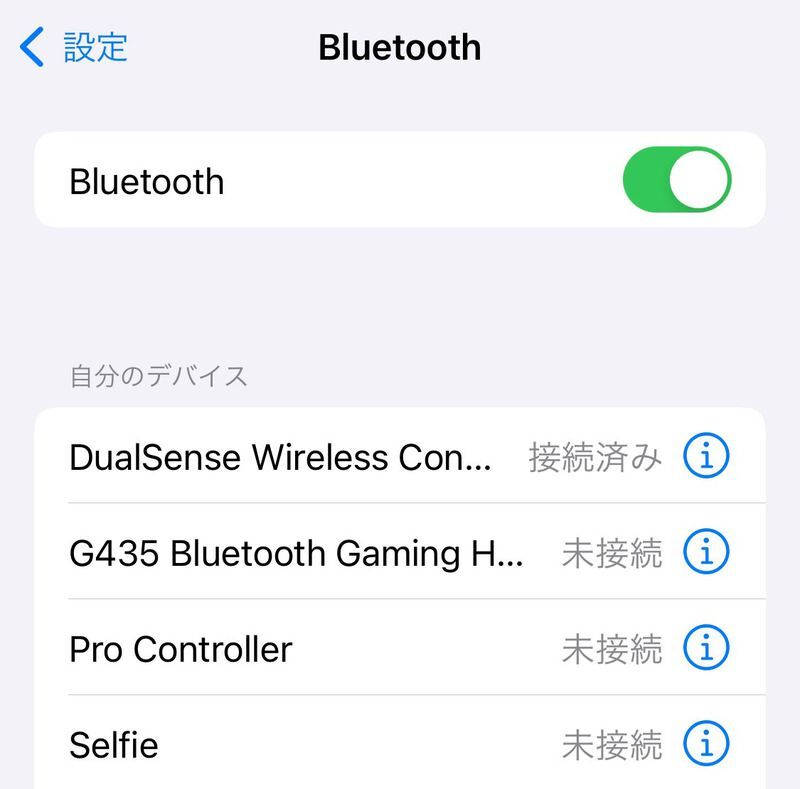
iOS版でコントローラーを使用するには、まず、「Bluetooth」で「ペアリング」して接続する必要があります。スマホの「Bluetooth」をオンにして、「Wireless Controller」を探して接続しましょう。
オプションでコントローラーを選択

「オプション/操作」の項目の「デバイス」から「コントローラー」を選びましょう。これでコントローラーで操作できるようになります。元に戻したいときは同じ手順で「タッチスクリーン」を選択しましょう。
キーコンフィグでボタンを設定する

最後に、「オプション/操作」内の「キーコンフィグ」でボタンの配置を変更しましょう。自分が操作しやすい配置に変更するとより遊びやすくなります。
PC版のコントローラー接続方法
| 1 | PCとコントローラーを接続する |
|---|---|
| 2 | オプション/操作の項目でデバイスの選択をする |
| 3 | キーコンフィグでコントローラーのボタンを変更する |
PCとコントローラーを接続する
PCに接続する場合、USBケーブルを使って接続すると簡単です。Bluetoothでの接続はコントローラーごとに異なるので、それぞれの説明を確認して接続しましょう。
オプションでコントローラーを選択

最初は、キーボード操作になっています。ゲームを開始したら、「Alt」を押しっぱなしにしてマウスを操作し、左上のパイモンのアイコンをクリックしてメニュー画面を開き、「オプション」の項目を選びます。そこから、「オプション/操作」の項目の「デバイス」から「コントローラー」を選びましょう。
キーコンフィグでボタンを設定する
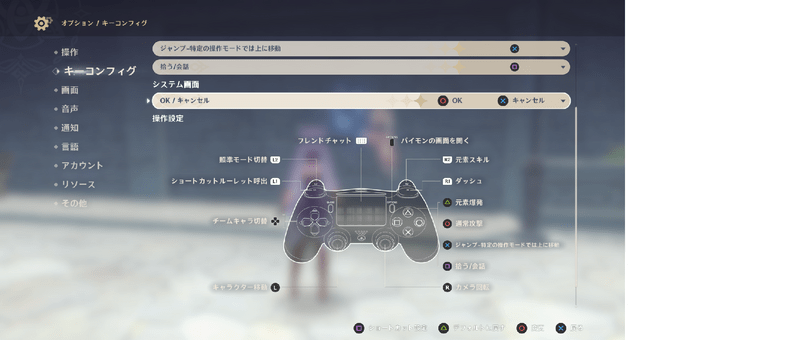
最後に、「オプション/操作」内の「キーコンフィグ」でボタンの配置を変更しましょう。自分が操作しやすい配置に変更するとより遊びやすくなります。
注意点
Android版はコントローラー未対応
Android版はコントローラーの接続ができません。
サポート対象外のコントローラーでも接続可能
公式のサポート対象外のコントローラーでも接続可能ですが、バグが起きる可能性があるので、なるべくサポート対象となっている4つのコントローラーのいずれかでプレイしましょう。


































