Discordを使おう!

【目次】
目次 (Discordを使おう!)
まず、Discordって何?
パソコン・スマホ等で使えるゲーマー向けのチャットアプリです。Discordはゲーマー向けという観点から本名を出さずに使えて、LINEよりも便利な機能が揃っています。さらに、ボイスチャット(通話)機能やチャンネルチャット機能により様々な方法でコミュニケーションを取ることが可能となっています。
Discordを導入してみよう!
このDiscordはパソコン(Windows・Mac・Linux)とスマホ(Android・iOS)に対応しています。
ここでは、パソコンソフト版とスマホ版の導入方法を解説します。
なお、パソコンで利用する場合、ソフトをダウンロード/インストールすることなく、
ブラウザでサイトにアクセスして利用することもできますが、一部機能が制限されます。
パソコン版の導入方法
まずはブラウザ(InternetExplora・Chrome・FireFox等)でアカウント作成と、ソフトのダウンロードをおこないます。
事前に、登録の際に用いるメールアドレスを確認しておいてください。
(Minecraftのアカウントで用いているものと同一で大丈夫です)
1. Discordのサイトにアクセスします。
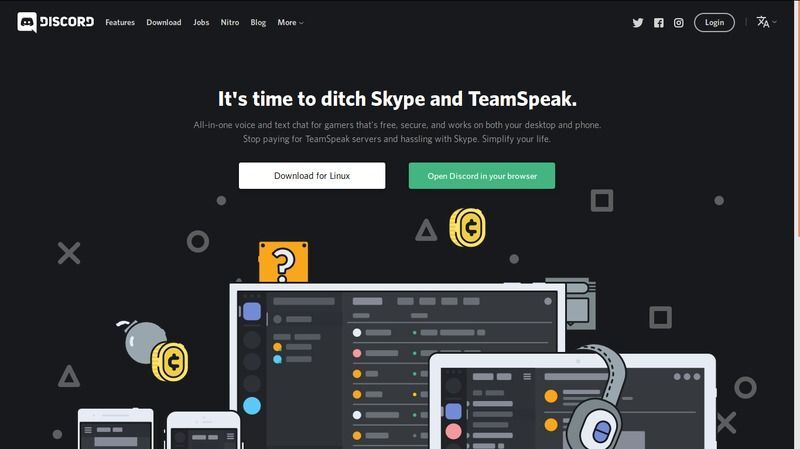
トップページなどは日本語非対応ですが、頑張りましょう
ページ右上にある[ Login ]ボタンをクリックします。
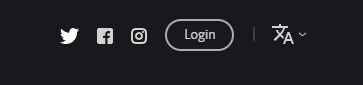
2. ログイン画面になりますが、新規登録をすることになりますので

画像の下の方に写っている「アカウント登録」の文字をクリックします。
3. 登録情報の入力画面になります。
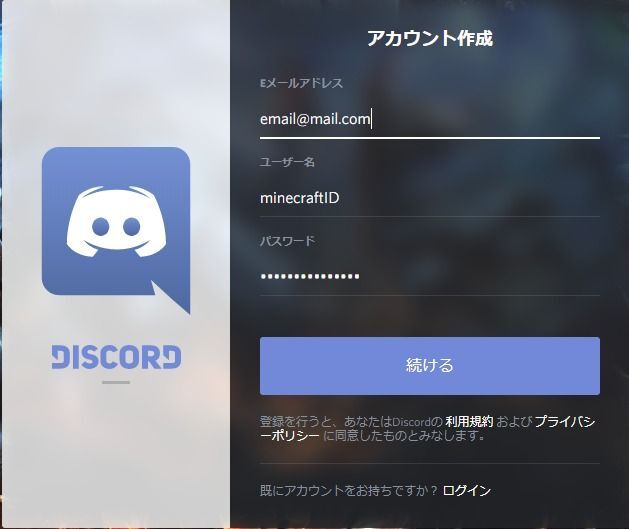
ご自身のメールアドレス(後で認証があるので正しいものを入力)
ユーザ名として、minecraftID
パスワードは忘れないように設定します。
入力が終わったら青背景の「続ける」をクリックします。
4. 登録が終わると下のような画面に移ります
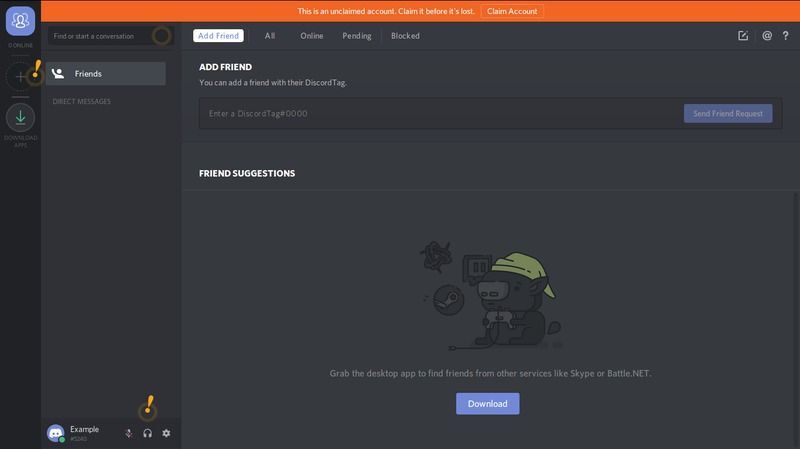
この画面はそのままにしておいて、次のステップに進みます。
5. 入力したメールアドレス宛にDiscordからメールが届くので確認しましょう。
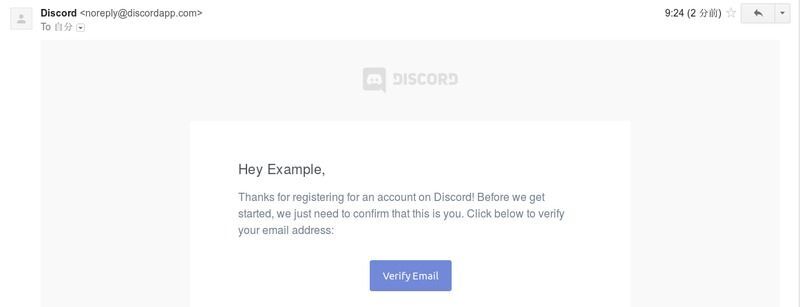
確認したら青背景の[Verify Email]をクリック。
注意) 手順3.でメールアドレスを間違えると届きません
続いて、デスクトップアプリ版のダウンロードに進みます
6. ステップ4.で開いたページ(もしくはdiscordapp.com/channels/@me )を表示します
画面左下にアプリをダウンロード、のアイコンが出ていると思います。
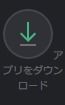
クリックしてください。
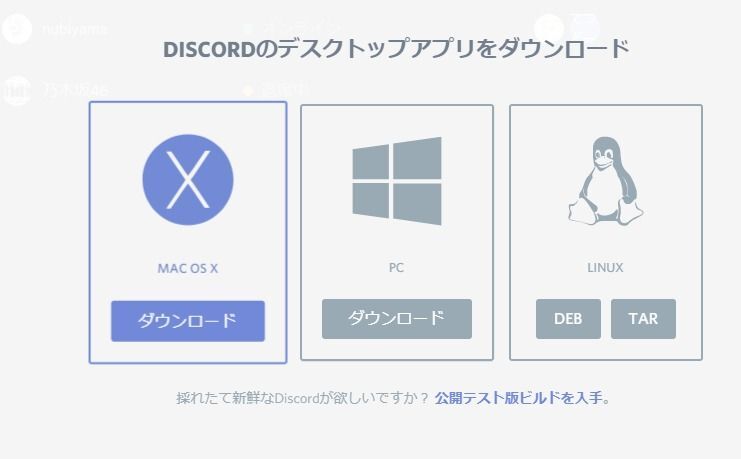
ご自身のPC環境に応じたものをダウンロードしてください。
公開テスト版は無視して大丈夫です。
ダウンロードした後、セットアップを進めるとログイン画面が現れます。
登録したメールアドレスとパスワードでログインしてください。
ブラウザ版と同じようなメイン画面が表示されると思います。
ふつうのサーバーのDiscordサーバに参加するにはスマホ版の導入手順の後に記載していますので、
そちらまでスキップしてください。
スマホ版の導入方法
筆者はAndroidを使用しています。iOS版との違いはわからないのでiPhoneとか使ってる人がいたらコメント等で教えてください。
1. アプリをダウンロードします。無料です。
ここからはAndroid版の画像で解説します。
2. ダウンロードしたらアプリを開きましょう
すると下の画像のように出るので、下側の[アカウント登録]をタップ。
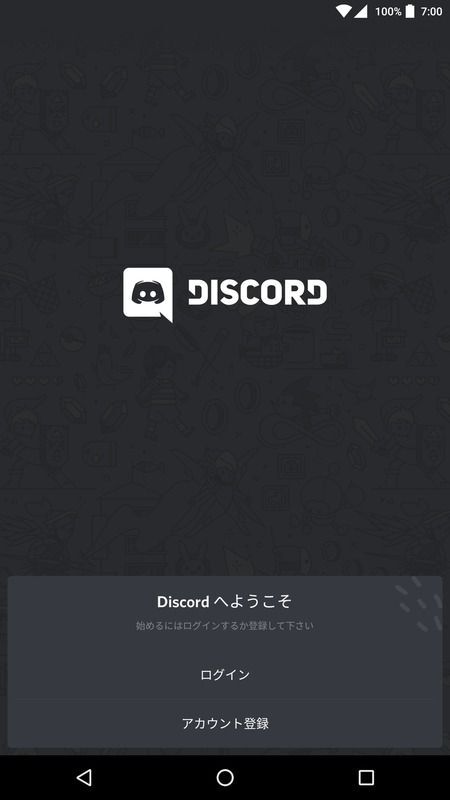
3. タップすると名前、メールアドレスとパスワードを入力する欄が出てくるので入力しましょう。

すると入力したメールアドレス宛にDiscordからメールが届きます。
4. 下の画像のような画面になったとき、青で囲まれた[Verify]をタップ。

なお、メールでもこのようなものが届くのでそちらでも可
5. ロボット認証をクリアすると晴れてDiscordが使えます。お疲れ様でした。
ふつうのサーバーのDiscordサーバに参加しよう
とても簡単に参加することができます
https://discord.gg/XCFGwFy これをクリックするだけで、参加できるはずです。
ブラウザで参加設定がされますが、パソコンソフトやスマホ版にも自動で反映されます。
参加すると、下の画像のようにチャンネルがたくさん選べるようになっています。
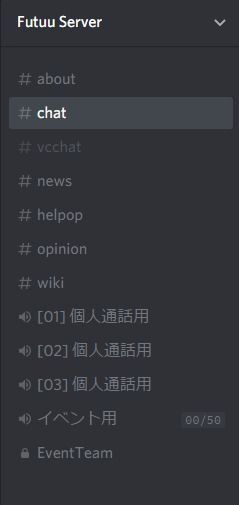
#about をクリックして、チャンネルの使い分け方や利用ルールを確認してください。
ざっくりチャンネルを紹介しますと、
| #chat | 一般的なチャット。マイクラの話題から日常的な飯テロ、雑談の場となっています |
|---|---|
| #news | 運営からの様々なお知らせが掲載されます |
| #helpop | 荒らし被害の申告などで用いられるチャンネルです。サーバー内に運営陣が不在の場合利用します |
| #opinion | 運営への意見質問の場になっています。サポータ以上の権限者が履歴を閲覧できます |
| #wiki | このサイトの議論等の場になっています! |
使い方講座
Discord自体の使い方についてです。
フレンドチャット(1対1 もしくは複数人でのグループチャット)の仕方
LINEやツイッターとかでもある機能です。
今回はExample#0956君(スマホ)とExample2#5240君(PC)とのチャットで解説します。
まずは1対1でお話
1. チャットする相手がいないとお話にならない!
なので追加しましょう。
PC版は下の画像の[Add Friend]をクリック

スマホ版は右上の人マークをタップ
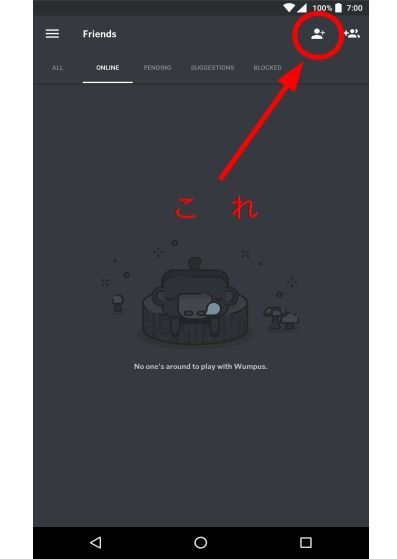
2. すると両者ともに名前とID(#○○○○)を入力する画面が出てくるので入力しましょう。
PC版のExample2君がスマホ版のExample君を追加するとき
PC版では……

このように入力
スマホ版では……
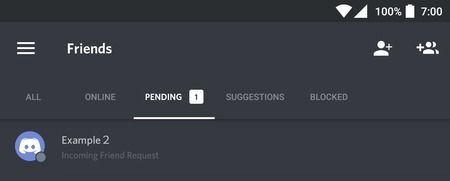
このように表示されるのでタップして承認する。
3. 実際のチャット画面はこんな感じ。(上:PC・下:スマホ)
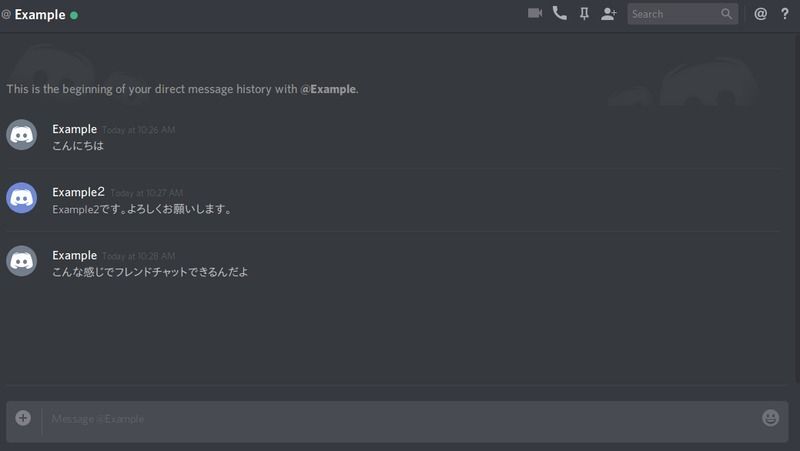
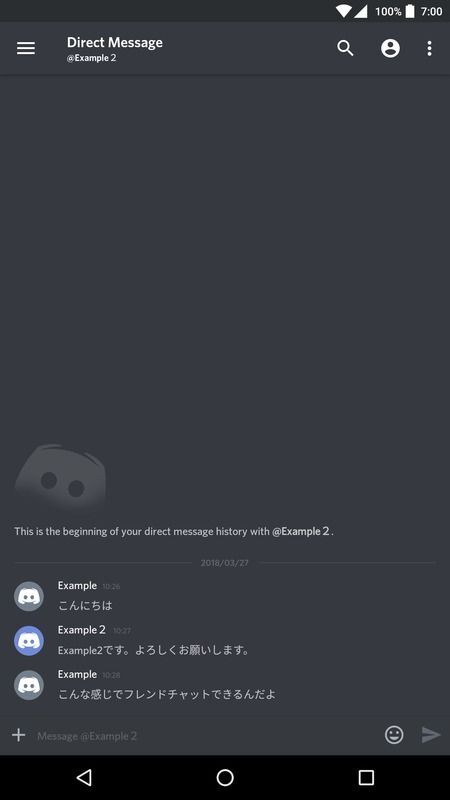
複数人でお話
個人チャットにほかの人を誘い込むこともできます。
PC版のチャット画面右上にある人型に+がついているアイコンをクリックすると、
フレンドを選択し、追加することができるようになっています。
追加した後は、1対1の時と変わらずチャットすることができます





























