【ディアブロイモータル】コントローラーの接続方法とおすすめの設定【Diablo Immortal】
ディアブロイモータルのコントローラー(パッド)の接続方法とおすすめの設定をご紹介。iOSでボタン配置を変える方法、コントローラーを使用するメリットについて記載しています。

目次 (コントローラーの接続方法とおすすめの設定)
コントローラーの接続方法
PS4コントローラーを使用する場合

接続手順
| ① | PSボタンとSHEREボタンを長押しする |
|---|---|
| ② | コントローラー背面のライトが点滅する |
| ③ | スマホのBluetoothをオンにする |
| ④ | 「Wireless Controller」を選択しペアリングする |
| ⑤ | 動作することを確認して完了 |
接続できないときはOSを確認する
・iOS13
・iPadOS13以降
・Android11以降
もし、コントローラーが接続できない場合はOSを確認してみるのがいいでしょう。
対象OSが決まっているため、スマホのアップデートをしていないという方は、対象OSより前のバージョンになっている可能性が高いです。
もう一度PS4に接続する方法
ディアブロイモータルをプレイした後に、もう一度PS4でコントローラーを使用したいときは、PS4とコントローラーをUSBケーブルに繋いでPSボタンを押すだけです!
ただし、PS4に対応したUSBケーブルでないとペアリングできない可能性があるため、できれば純正ケーブルを使用することをお勧めします。
その他のコントローラーの接続方法
Xboxコントローラー

| ① | Xboxボタンとコントローラー上部の接続ボタンを長押しする |
|---|---|
| ② | スマホのBluetoothをオンにする |
| ③ | 「Xbox Wireless Controller」を選択しペアリング |
| ④ | 動作することを確認して完了 |
▼対応OS
・iOS13
・iPadOS13以降
・Android11以降
PS5コントローラー
| ① | プレーヤーランプが消えていることを確認 |
|---|---|
| ② | PSボタンとクリエイトボタンを長押しする |
| ③ | スマホのBluetoothをオンにする |
| ④ | 「Wireless Controller」を選択しペアリング |
| ⑤ | 動作することを確認して完了 |
▼対応OS
・iOS 14.5
・iPadOS 14.5
・Android 12
Switchのプロコン
Switchのプロコンは、PC版のディアブロイモータルのみ使用できます。
iOS/Android版では使用できないため、現状はPS4やPS5、Xboxのコントローラーでプレイしましょう。
その他対応可能なコントローラー一覧
| Windows(有線)で使用可能なコントローラー |
|---|
| Xbox One ワイヤレスコントローラー |
| Logitech Gamepad F510 |
| Logitech Gamepad F710 |
| Sony Dualshock 3 |
| Sony Dualshock 4 |
| Sony DualSense コントローラー(PS5) |
| Nintendo Switch ジョイコン(Grip および USB C 経由) |
| Nintendo Switch Pro コントローラー(USB C 経由) |
| Xbox アダプティブ コントローラー |
| Xbox Elite コントローラー |
| Xbox Elite ワイヤレス コントローラー シリーズ 2 |
| Windows(無線)で使用可能なコントローラー |
| Xbox One ワイヤレス コントローラー(Bluetooth) |
| SteelSeries Stratus Duo(Bluetooth 経由) |
| Sony Dualshock 3(8 Bitdo Bluetooth アダプタ経由) |
| Sony Dualshock 4(Bluetooth 経由) |
| Sony DualSense コントローラー(PS5) |
| NintendoSwitch Pro コントローラー(Mayflash Magic NS 経由) |
| iPhoneで使用可能なコントローラー |
|---|
| Backbone One コントローラー |
| Razer Kishi |
| Rotor Riot Controller(Mfi) |
| SteelSeries Nimbus(Mfi) |
| Sony Dualshock 4 |
| Sony DualSense ワイヤレスコントローラー(PS5) |
| Xbox Elite ワイヤレス コントローラー シリーズ 2(iOS 15~) |
| Xbox アダプティブ コントローラー(iOS 14以降) |
| Xbox One ワイヤレス コントローラー(Bluetooth) |
| Xbox Series X/S ワイヤレス コントローラー(Bluetooth) |
| Androidで使用可能なコントローラー |
|---|
| Xbox One ワイヤレス コントローラー(Bluetooth) |
| Xbox Series X/S ワイヤレス コントローラー(Bluetooth) |
| SteelSeries Stratus Duo |
| Sony Dualshock 4 |
| Sony DualSense ワイヤレスコントローラー(PS5) |
| Xbox Elite ワイヤレス コントローラー シリーズ 2 |
| Xbox アダプティブ コントローラー |
| Razer Kishi |
| 8bitdo SN30 Pro コントローラー |
コントローラーのおすすめ設定

コントローラーの設定は、過去作をプレイしていて気に入っているプリセットがあれば変更し、特に無ければデフォルトでも快適にプレイできました。
操作感としては、メニューの閉じる動作に時間がかかるため、一部タッチ操作でプレイすると良いかなと思いました。
iOSでボタン配置を変える方法
 | 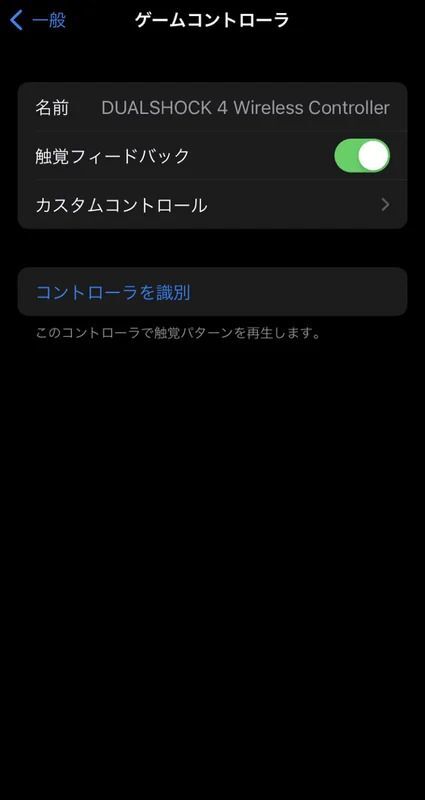 |  |
▼iphoneでの設定方法です
| ① | 「設定」を開き「一般」をタップする |
|---|---|
| ② | 「ゲームコントローラ」をタップする |
| ③ | 「カスタムコントロール」をタップ |
| ④ | ボタン配置を変えたいボタンを選択して変更する |
どうしてもボタン配置を変えてプレイしたい場合は携帯側で設定変更を行う事でボタンの配置を変更する事が出来ます。
コントローラーを使用するメリット
操作性が良くなる
コントローラーを使用すると、操作性が上がり、細かな動作でもプレイしやすくなります。
PC版であっても、キーボードの操作になれていなければ、コントローラーでプレイするのがおすすめです。
デメリットがない
コントローラーは、Bluetooth接続によるラグも少なく、操作性も上がる点でデメリットがありません。
コントローラーよりもキーボード操作の方が慣れていたり、外出先でプレイする際は手軽にプレイできるタッチ操作で楽しみましょう。

ディアブロイモータル攻略Wikiトップへ




































