【インフィニティニキ】コントローラーの設定方法と認識しない場合の設定方法
インフィニティニキでコントローラーを接続する方法と設定方法を解説しています。認識しない場合や、PCとスマホでの接続方法も記載していますので、ぜひご覧ください。
目次 (コントローラーの設定方法と認識しない場合の設定方法)
対応コントローラー
| 無線・有線 | ・Xboxコントローラー ・Xbox Eliteコントローラー |
|---|---|
| 有線のみ | ・DualShock4 ・DualSense ・DualSense Edge |
リリース時点で上記のコントローラー以外や、Nintendo Switchのプロコントローラーでプレイできるかは不明です。
ゲーム内の設定方法
| 設定手順 | |
|---|---|
| 1 |  [設定]をタップして設定画面を開く |
| 2 |  [操作]をタップする |
| 3 |  [操作方法]をタップし、[コントローラー]を選択する |
デフォルトではコントローラーではなく、スマホはタッチ、PCはキーボード&マウスになっているので、タイトル画面やゲーム内の設定で変更する必要があります。
スマホにコントローラーを接続する方法
無線(Bluetooth)接続の場合
| 設定手順 | |
|---|---|
| 1 | 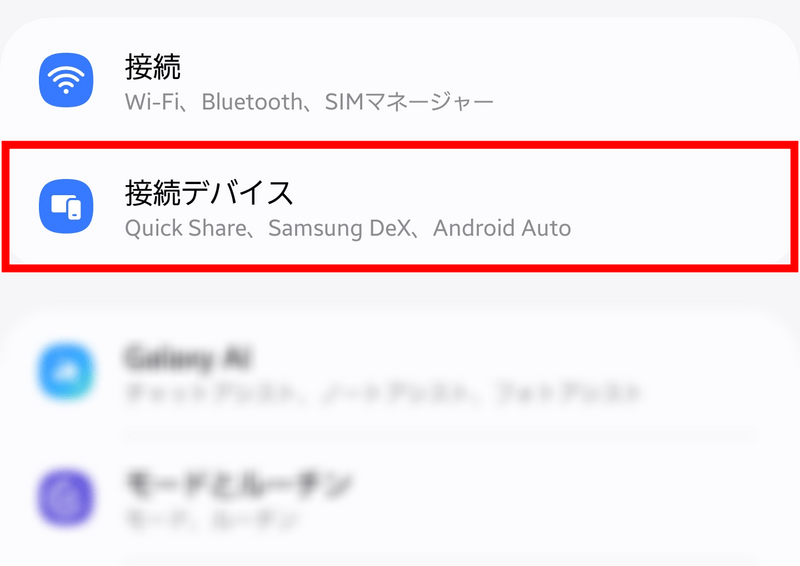 [設定]を起動し、[接続デバイス]や[Bluetooth]をタップする |
| 2 |  [Bluetooth]を選択すると、接続可能な端末や機器が表示されるので、コントローラーのペアリングをONにした状態で接続する |
Bluetoothをオンにする
Bluetooth自体の設定をオンにしないと、接続可能な機器が表示されません。
他の端末とペアリングしていないか確認する
スマートフォンやゲーム機など、複数のBluetooth対応機器がある場合、以前接続していた端末と接続されていることがあります。
その場合は接続ができないことがあるため、遊びたい端末以外でペアリングしていた場合は一度接続を解除しておきましょう。
有線(ケーブル)接続の場合
USBの形状を確かめる
スマートフォンの充電ポートにコントローラーのケーブルを挿すことで接続できます。
USBの形状によっては変換器が必要になります。
変換器によっては信号を認識しなかったり遅延が発生する場合があるため、自分の端末で動くのか確認した上で用意しましょう。
専用アプリが必要な場合もある
スマホやコントローラーによっては接続できても使用できないケースがあります。
純正以外のコントローラーの場合、キーマッピング用に専用のアプリをインストールする必要があるなど手間がかかるため、予め対応しているのか、メーカーのサイトや説明書で確認しましょう。
心配な人は開発が推奨している▲対応コントローラーを使用しましょう。
PCにコントローラーを接続する方法
無線(Bluetooth)接続の場合
| 設定手順 | |
|---|---|
| 1 |  PCのホーム画面左下[スタートメニュー]をクリック |
| 2 | 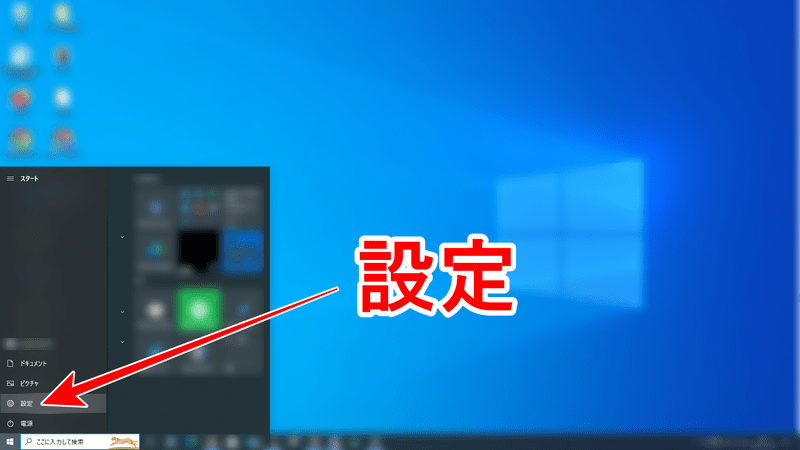 ポップアップ画面が開くので[設定]をクリック |
| 3 |  設定ウィンドウが開くので[デバイス]をクリック |
| 4 |  [Bluetoothとその他のデバイス]を選択するとデバイス設定画面が表示されるので[Bluetoothまたはその他のデバイスを追加する]をクリック |
| 5 |  デバイス追加画面が表示されるので[Bluetooth]をクリックし、ペアリングを行う |
Bluetoothに対応していない場合がある
PCによっては、Bluetoothに対応していないものがあります。
その場合は別途Bluetoothレシーバーや有線(ケーブル)での接続が必要になるので、自分のPCがBluetoothに対応しているのか確認しましょう。
有線(ケーブル)接続の場合
有線で接続する場合は、PCのUSBポート(差し込み口)の形状(タイプ)とコントローラーのケーブルの形状があっているのか確認しましょう。
また、ゲームを起動した後や、ゲームの起動中にコントローラーを接続すると、コントローラーを正常に認識しない場合もあるので、ゲームを起動する前にPCに接続しましょう。
無線コントローラー別のペアリング方法
| 1 | クリエイトボタンとPSボタンを長押し |
|---|---|
| 2 | ライトバーが点滅したらスマホ/PCから設定を開く |
| 3 | Bluetoothの欄で「DualSenseコントローラー」を選択 |
| 1 | SHEREボタンとPSボタンを長押し |
|---|---|
| 2 | 背面ライトが点滅したらスマホ/PCから設定を開く |
| 3 | Bluetoothの欄で「Wireless Controller」を選択 |
| 1 | 接続ボタンを長押し |
|---|---|
| 2 | スマホ/PCで設定を開く |
| 3 | Bluetoothの欄で「Xboxワイヤレスコントローラー」を選択 |
コントローラーが反応しない時の対処法
PSのコントローラーは有線接続のみ
プレステのコントローラーは、PCと無線での接続に対応していないため有線で使う必要があります。
そのためPS4、PS5のコントローラーを使う方は注意しましょう。
別の端末のBluetooth接続機能をオフに
既に別の端末とペアリングされている場合、使用したい端末や機器でペアリングできない場合があります。
接続しているのにコントローラーが反応しない場合は、別の端末でBluetoothがペアリングされていないか確認して接続解除しておきましょう。
対応コントローラーか調べる
純正や開発の推奨する▲対応コントローラー以外の場合、対応していない場合があります。
コントローラーの説明書やメーカーのサイトなどでプレイ端末に対応しているのか確認しましょう。
コントローラー接続後にやること
動作やキーコンフィグの確認
コントローラーを接続後、一通りの動作確認やキーコンフィグ設定を行いましょう。
特に、使用するコントローラーの種類によってはUIの表記とずれている可能性があるため、自分の使いやすいようにカスタマイズするのがおすすめです。
カメラ感度などの調整
デフォルト設定ではカメラの横と縦の移動速度が速すぎる/遅すぎる場合があります。
カメラが速すぎると3D酔いしてしまう可能性があります。
また、モーションブラーやカメラの揺れも同様に酔いやすくなるので併せてオフにしておきましょう。
関連記事
リセマラ情報
初心者ガイド
- コントローラーの接続方法
- マルチプレイは出来る?
- サーバーはどれを選ぶべき?
- ガチャの天井と確率
- コーデ勢力の開放条件
- スタイリスト研修ランクの上げ方
- 重い時の対処方法
- 毎日やるべきこと
- 時間の進め方・変更方法
▼ マップで場所を確認 ▼
クエスト攻略
- メインクエスト攻略チャート
- サブクエスト一覧
- ワールドクエスト一覧
データベース
-
-

-
ななしの投稿者
46カ月まえ ID:neh0vxz912/19時点でプロコントローラーは使えませんでした
-
-
-

-
ななしの投稿者
-
-
-

-
ななしの投稿者
27カ月まえ ID:saqjt7gi同じように反応しないのでキーボード・マウス操作にしてQ押して一時しのぎ
なぜかその操作設定でもコントローラーが使えるので操作はコントローラーで
-
-
-

-
ななしの投稿者
17カ月まえ ID:cgowmj0rプレステ4のコントローラーをPCでつかったらR2ボタンだけ反応しない
-






























