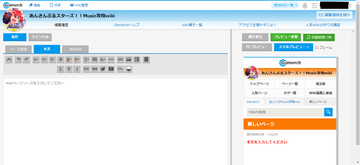【編集者向け】編集初心者向け手順
編集初心者の方へのページです。読むべきページの一覧や、構文の使い方、コツなどを載せています。「更新・作成お願いページ一覧」に編集をお願いしたいページを載せているので、構文の使い方がなんとなくでもわかれば実際に編集に参加してみてください。
はじめに
このページを読んでもわからないことがあれば、いつでも編集者掲示板へご連絡ください。
よく使われる用語です。覚えてください。
▼構文
これを使うことで文字の大きさや色を変更したり、一覧表を作成したりすることができます。
▼DB
「データベース」です。
カードや楽曲、お仕事などのデータ系ページはDBを作成しています。
▶DBとは(公式ヘルプ)
関連リンク一覧
Wikiのルールもご確認ください。
| ▶ Wikiマップ |
|---|
| Wikiのページをまとめています。 どんなページがあるか一度確認してください。 |
| ▶ 編集者の皆様へ |
| 編集者向けの情報をまとめたトップページです。 |
| ▶ 更新・作成お願いページ一覧 |
| 編集してほしいページをまとめています。 何か編集したい時、何をすればいいかわからない時に確認してください。 |
| ▶ Wiki編集ルール |
| 編集ルールは随時更新するので、編集履歴をご確認ください。 |
| ▶ 砂場利用状況 |
| 未使用ページはご自由にお使いください。 構文の練習などにどうぞ。 |
編集方法
▼編集画面を開く
編集したいページを開いて、ページ上部の「編集」>「このページを編集」から編集画面を開くことができます。
ページ上部が見えない位置にいる場合は以下のリンク一覧が表示されますので、一番左の「ページ編集」から開いてください。
▼編集画面の中身
左側に文字を入力します。右側はプレビュー画面です。
編集は各編集手順ページに従い行ってください。
- ページ設定
ページ名など、ページ自体の情報です。 - 本文
表示されるページ内容です。
通常はこのタブを開き編集を行います。 - WikiDB
DBが存在するページはこのタブからの編集が必要になる場合があります。
- ページタイトル
ページを開いた時に表示されるページ名です。 - ページ名(一致リンク名)
本文に一致したワードがあった場合、そのページへリンクが繋がります。 - カード名(※WikiDB)
DBで管理するための名前です。
「WikiDB」タブの一番上にある項目で、DBによって名称が違います。
- 構文索引
構文が分からなくなったときはここから確認できます。
元のプレビュー画面を表示したい時は「PCプレビュー」または「スマホプレビュー」から戻れます。 - プレビュー更新
最新状態になります。
自動更新をOFFにしている時などに使います。 - 自動更新
「ON」にしていると文字を入力するたびに反映されます。
データが重いページの編集を行っている時は「OFF」にすると良いです。 - PCプレビュー
PCから閲覧時の横幅で表示されます。 - スマホプレビュー
スマホから閲覧時の横幅で表示されます。
320px/360px/375px/414pxの4種類あります。
当Wikiでは基本的にスマホ360px基準で作成しています。 - フレーム
スマホの枠付きでプレビュー表示されます。
タブの下にある様々なボタンは構文のショートカットや画像挿入などに使用します。
詳細は下に記載していますのでご確認ください。
編集完了後は「保存」を押してください。
「作業メモ」に簡単で良いので何を更新したか記載し、もう一度「保存」を押して完了です。
Wiki構文について
編集パレット
編集ページを開いてご確認ください。
本文タブを開くと、編集パレットが出てきます。
各ボタンにマウスカーソルを合わせると効果説明が表示されます。
各構文・ボタンの効果についてもっと知りたい場合は、砂場ページで練習してみてください。
| 見出し h | 手動で打ち込む方が楽。 |
|---|---|
| 文字色 A | ()括弧内の文字列を変更することで色が変わる。 当Wikiでは使用する色が決まっているのでWiki編集ルールをご覧ください。 |
| 背景色 | 文字の背景色を変更できる。 |
| テーブルの背景を変更する場合は手動で打ち込む必要有。 | |
| リスト 三 | テーブル内では使用できない。 手動で打ち込む方が楽。 |
| Ex:枠 | (詳細は下記) |
| Ex:開閉 | (詳細は下記) |
| Ex:CODE | この構文で囲むと構文がそのまま表示されるようになります。 |
| Ex:引用 | 引用文であることを示すための枠。 |
| 区切り線 | 構文を覚えていれば手動で打ち込むのも有。 |
| リンク | 「Wikiトップ」がリンクテキスト、「トップページ」がリンク先URL/ページ名に当たる。 (詳細は下記) |
| 画像 | Wikiファイルにある画像を本文に挿入、または、Wikiに画像をアップロードできる。 |
| WikiDB | 難しいので初心者向けではない。 詳しく知りたい場合は編集者掲示板で聞いてください。 |
| 下段開閉ボタンで閉じることができる | |
| 斜体 I | ほぼ使うことはない。 123abcあいう ほぼ英数字のみ対応。 |
| 目次 | #contents()が挿入される。 括弧内に*アスタリスクを入れることができる。 (**)の場合、**以上の見出しのみ目次に表示される。***の見出しは表示されない。 |
| 概要 | #descriptionが挿入される。 ページ設定タブの『概要』部分が枠付きで表示される。 |
装飾系の構文は、装飾したい文章を選択(青色で反転するように)し、ボタンを押すことで範囲指定しての装飾ができます。
ボタンは構文を書く手間を省くためのものなので、覚えると自分で書く方が楽なものもあります。
リンク
[[]]の括弧でリンクを繋げることができます。
>の形だと、リンクに名前を付けることができます。
[[]]の形だと、ページ名と完全一致していないリンクは繋がらないので注意してください。
コメントアウト
コメントアウトとは?
↑このように半角スラッシュ2つを付けるとその後の文字が表に表示されなくなります。(右のプレビュー画面参照)
改行
普通に改行を行うと、
上の文章との間に隙間ができます。
半角チルダ
を使うことによって隙間を狭めた改行を行うことができます。
テーブル
↑このバーティカルバーを並べたものをテーブルと言います。
ヘッダー
表のタイトルなど、強調したい部分をヘッダーとします。
ヘッダー構文は3種類あります。
『!』『~』『h』
テーブルの形によって使い分けます。
『!』は、1マスのみ設定されます。
縦に設定したい時に使うと良いでしょう。
『~』と『h』は横一列設定されます。
『~』は前、『h』は最後に入れます。
『~』は改行にも使用するので、個人的には『h』の方が使いやすいです。
統合
『>』『^』を使うことでセルを繋げることもできます。
設定
最後に『c』を入れることでテーブルの形を設定できます。
| 左 | 真ん中 | 右 |
『T:100%』は横幅の設定です。
100%で横幅いっぱいまで使うサイズになります。
『TS:』などの設定方法もあります。
詳しくはこちらへ。
『33%』はそのセルの横幅の設定です。
『100』などの数値で設定することもできます。この場合はピクセルという単位で設定されます。
『bgcolor(pink):』はその縦列の背景色設定です。
『center:』『right:』はその縦列の文字位置設定です。
横幅の設定以外は、途中でもう一度『c』の設定行を入れることで変更できます。
| 左 | 真ん中 | 右 |
| 左 | 真ん中 | 右 |
| 左 | 真ん中 | 右 |
色
文字の色を変えるとき。
文字の背景色を変えるとき。
文字と背景色を変えるとき。
&color(文字色,背景色)
| テーブル | ||
|---|---|---|
| 1つのセルの 色を変える | ||
| 1つのセルの 文字背景色を変える | ||
| 縦一列 | 縦一列 | |
| セル色を設定 | 文字色を設定 | |
color():テーブル文字色を変更する構文
bgcolor():テーブルセル色を変更する構文
文字背景色を設定する構文は通常と同じ
枠
四角の枠ができます。
編集パレットの『Ex』から『枠』を押すと構文が挿入されます。
文章を先に書いてから枠で囲いたい場合は、囲いたい文章範囲を選択し、『Ex』から『枠』を押します。
色も付きます。
box(色指定)
開閉ボックス
任意で開閉できる枠です。
[ー]を押すと閉じることができます。
構文の使い方は『枠』と同じです。
リスト
『・』ではなく、以下の構文を使用してください。
- リ
- ス
- ト
- リスト2
- リスト3
- 番号
- 付き
- リスト
- 番号リスト2
- 番号リスト3