【フラパティ 】よくある質問
フラパティ に関するよくある質問を掲載しています。
目次 (よくある質問)
交換コードについて
交換コード一覧
| コード | 報酬内容 |
| FPEVOSPONSOR | ラッキーコイン×120 |
| SUMMERPARTY | スキン体験カード ラッキーコイン×30 ルミチェスト×1 コイン×50 |
| MYSTIQUET | スキン体験カード ラッキーコイン×30 コイン×100 |
交換コードの使い方
➀「≡」をタップして設定画面を開く
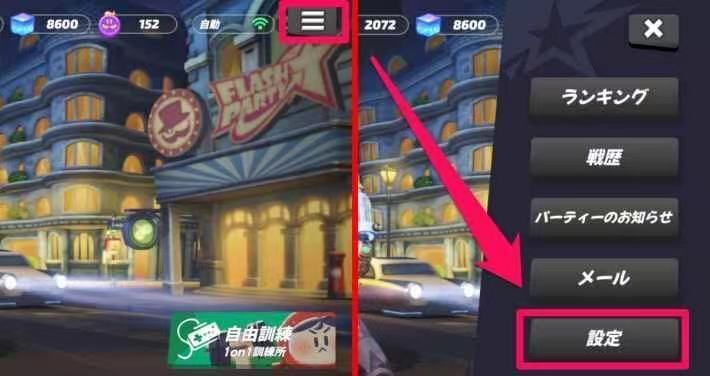
まずはホーム画面右上の「≡マーク」をタップして、設定画面に移動しよう。
➁交換コードをタップ
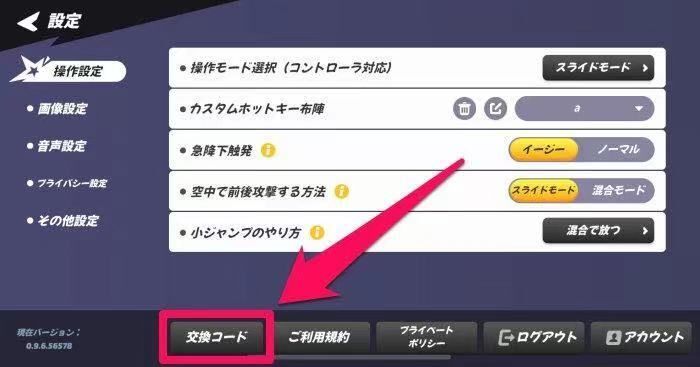
次に設定画面左下にある「交換コード」のボタンをタップする。
③コードを入力して交換
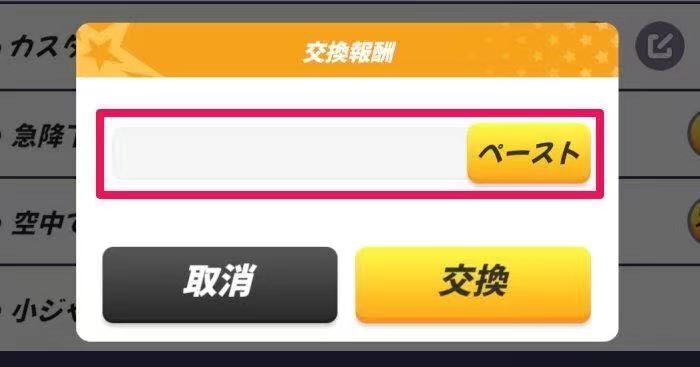
交換コードの入力欄にコードを入力し、「交換」をタップすればメールにて報酬を受け取れるぞ。
アイコンの変え方について
アイコンが変わらない原因は?
TapTapアカウントとの連携が必要
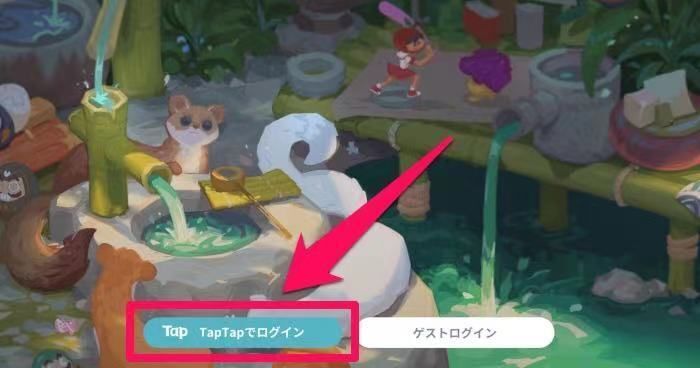
フラパのアイコン画像はTapTapアカウントと連携しており、TapTapのプロフィール画像を変更しないと変えられない。ゲストログインで始めた場合は、一度ログアウトしてTapTapアカウントを作成する必要があるぞ。
ゲストログインのデータは残る
新しくTapTapアカウントを作成したとしても、ゲストログインで進めていたゲームデータは残り続ける。一度ログアウトしてゲストアカウントでログインし直せば、再びゲストアカウントで遊ぶことも可能だ。
ゲーム内への反映には3日程かかる
TapTapのアイコン画像を変更してから、フラパのゲーム内に反映されるまでに3日程度の時間がかかるようだ。TapTapでのアイコンが変わっていれば変更はできているので、反映されるまでしばらく様子を見よう。
アイコンの変え方
➀TapTapを開いてログインする
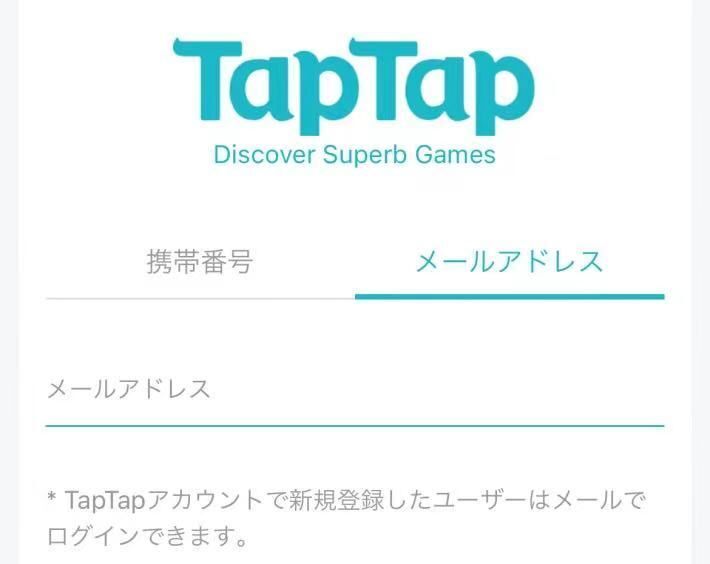
②プロフィール画面へ移動
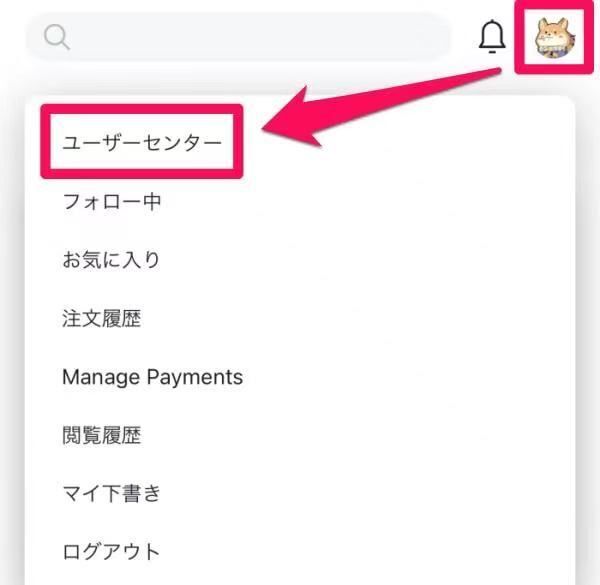
次に右上のアイコン画像をタップして、「ユーザーセンター」という項目を選択する。
③プロフィール編集画面を開く

プロフィール画面が開いたら、「プロフィール編集ボタン」をタップして編集画面を開こう。
④基本データ内のアイコンを選択
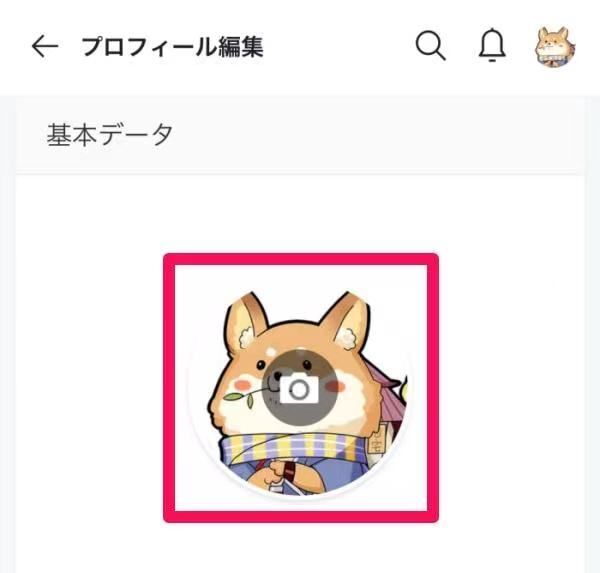
基本データの項目を確認し、アイコン画像の中にある「カメラマーク」をタップする。
⑤アイコン画像を選んで保存

アイコン選択画面からフラパのゲーム内アイコンに設定したい画像を選び、保存すれば画像の変更は完了だ。また「アイコンをアップロード」を選択すれば、端末内にある写真などもアイコン画像に設定できるぞ。
操作設定について
おすすめな操作設定
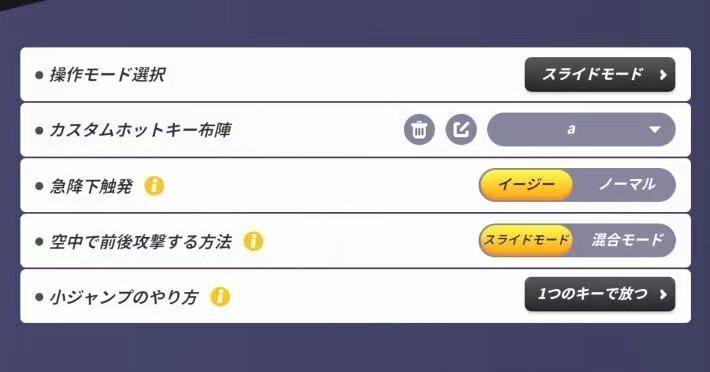
スライドモードがおすすめ

▲通常攻撃ボタンを横にスライドして横溜め技を発動
スライドモードは、攻撃/スペシャルボタンをスライドするだけで対応する技を発動できる。移動レバーをどの方向に入力していてもすべての技を使えるので、クラシックモードよりも操作が簡単で初心者でも扱いやすい。
★ガードした状態から掴みやすい

▲防御ボタンを押したまま横にスライドするだけで掴める

▲防御ボタンを離してレバーと掴みボタンを押して掴んでいる
クラシックモードでは、ガードから掴みを行う際に防御ボタンを離して掴みボタンを押す必要がある。しかしスライドモードは防御ボタンを横にスライドするだけで敵を掴めるため、ガード後の掴みを素早く行えるぞ。
★操作しにくい場合はクラシックモードもあり

▲移動レバーと通常攻撃ボタンで横溜め攻撃技を使用
クラシックモードは、移動レバーの入力方向と攻撃/スペシャルボタンを組み合わせて攻撃する操作方法だ。スライドモードでの操作が難しく感じる場合は、クラシックモードに変更して練習してみよう。
ボタン配置は自由に変えられる

フラパでは、移動レバーや攻撃ボタンなどの配置を自由に変更できる。また各ボタンの大きさや透明度を変えることも可能なので、初期設定のボタン配置が操作しにくい人は自分好みに調整しよう。
★防御/掴みボタンを追加できる

エクストラ防御ボタンの項目にチェックを入れると、2つ目のガードボタンが表示される。またキャッチボタンの項目にチェックを入れれば掴みのみを行えるボタンも追加できるため、必要ならチェックを入れておこう。
★スライド感度も調節可能

配置変更画面ではスライド敏感度を調節でき、感度が高くなるほど少しスワイプしただけでスライドしたと判定されやすくなる。スライドモードで技が思いどおりに発動しない場合は、スライド感度を調節してみよう。
急降下触発はイージーに変更しよう

▲急降下が発動した時はキャラの周囲が光る

急降下触発は、空中にいるときに移動レバーを下へスライドすると素早く落下できる機能だ。急降下を使えば上空から地上へ戻る時に敵の追撃を受けにくくなるので、発動しやすいイージーモードに設定しておこう。
空中の前後攻撃もスライドモードでOK

▲移動レバーを左に入力したまま空中通常技を発動している
混合モードでは、空中通常技を使用する際に移動レバーを一時的に離す必要がある。しかしスライドモードはレバーの入力方向に関係なく攻撃ボタンをタップするだけで空中通常技を発動できるため、空中での動きが制限されない分戦いやすいぞ。
小ジャンプは短押しにすると操作が簡単
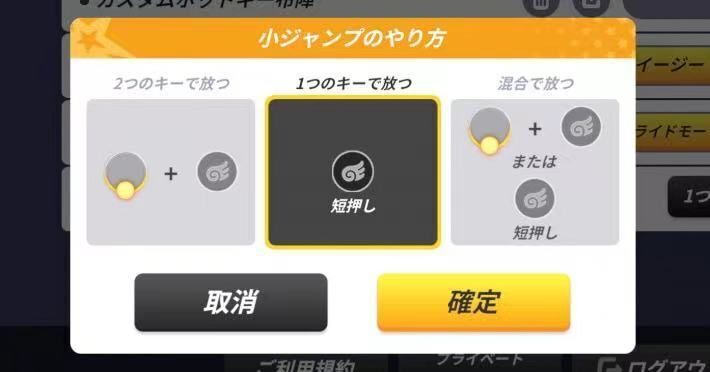
短押しは、ジャンプボタンを短くタップするだけで小さくジャンプできる操作方法だ。移動レバーを下に入力した状態でジャンプボタンを押すやり方よりも簡単なので、迷ったらジャンプボタン短押しの設定がおすすめ。
ボタン配置の変え方
➀新規プラン作成をタップ
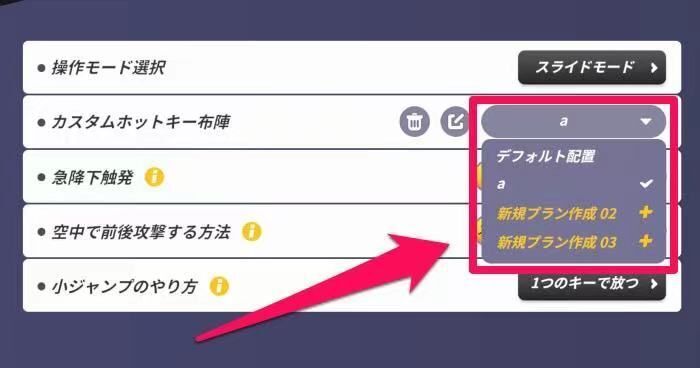
まずは設定画面にある「カスタムホットキー布陣」のタブを開き、新規プラン作成をタップしてプラン名を決めよう。ただし、プラン名は一度決定すると変更できなくなるため注意が必要だ。
②ボタンを選択してサイズを調整

次に各ボタンをタップしてサイズや透明度を変更しよう。ボタンの大きさは外枠のサイズを超えられないので、外枠よりも大きくしたい場合は先に外枠を調整する必要があるぞ。
③ボタンの外枠を選択して位置を調整

ボタンの大きさが決まったら、外枠をタップ/スワイプしてボタンの配置を調整しよう。外枠は「・」の部分をスワイプすれば大きさを変えられるので、ボタンと同じ大きさまで縮めるのがおすすめ。
④保存ボタンをタップで変更完了
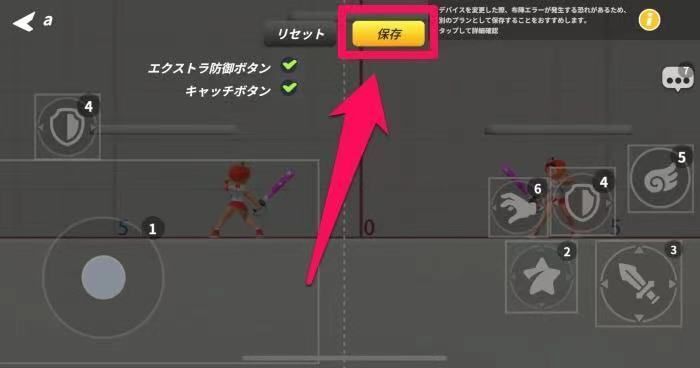
それぞれのボタンのサイズや配置場所が決まったら、最後に「保存」をタップして変更内容を保存すれば完了だ。新しいボタン配置で練習を行い、何度か調整を加えて自身に合ったボタン配置を見つけよう。
コントローラーでの遊び方について
コントローラーで遊ぶ方法
コントローラーの接続方法
➀端末本体の「設定」を開く
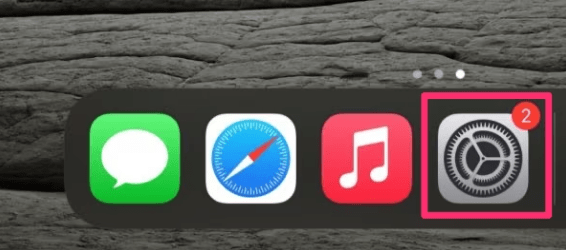
フラパでコントローラーを使うには、まず端末本体にコントローラーを接続する必要がある。iPhoneなどのiOS端末ではBluetooth機能を使わないとコントローラーを接続できないので、まずは端末本体の設定画面へと移動しよう。
②Bluetooth機能をオンにする
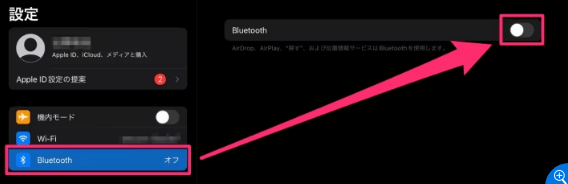
端末の設定画面を開いたらBluetoothをオンにして、コントローラーを接続できる状態にする。
③コントローラーをBluetoothで接続する
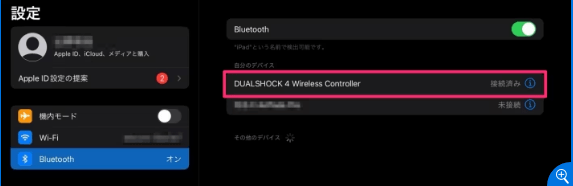
Bluetoothをオンにしたら、使いたいコントローラーをBluetoothで接続しよう。「自分のデバイス」にコントローラーの名称が表示され、「接続済み」となれば接続完了だ。
④フラパを開く

▲接続できていれば対戦中の画面右上にアイコンが表示
接続が完了したら、フラパを起動して使ってみよう。ただしコントローラーは対戦中にしか使用できないので、対戦前のロビー画面などでは画面を指でタップして操作する必要があるぞ。
コントローラーのボタン配置の変え方
コントローラーを接続して設定を開こう

コントローラーでのボタン配置を変えたい場合は、コントローラーをBluetooth接続した状態で操作設定画面を開こう。コントローラー専用のボタン配置画面が表示されるので、お好みの設定に変更すればOKだ。
ボタン配置画面への移動方法
➀ホーム画面右上から「設定」をタップ

ボタン配置は設定で変更できる。まずはホーム画面右上のメニューアイコンを選択して、「設定」をタップしよう。
②操作モード設定「クラシックモード」をタップ
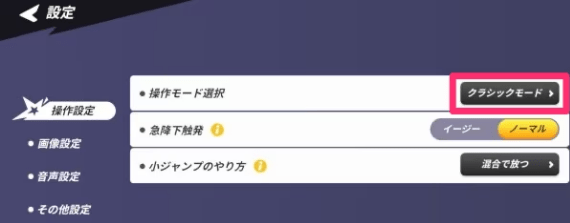
コントローラーが接続された状態だと、操作モード選択が「クラシックモード」となる。「クラシックモード」をタップすれば、コントローラーのボタン配置を変更できるぞ。
使えるコントローラーの機種
iOS端末
- Xbox シリーズ(Bluetooth版)
- PlayStation 4 シリーズ
- PlayStation 5 シリーズ
- Appleの認証を受けたコントローラー
Android端末
- Xbox シリーズ(Bluetooth版)
- PlayStation 4 シリーズ
- PlayStation 5 シリーズ
- マッピング対応の非純正コントロ
PC版のダウンロードについて
PC版のダウンロード方法
TapTap公式サイトからダウンロード
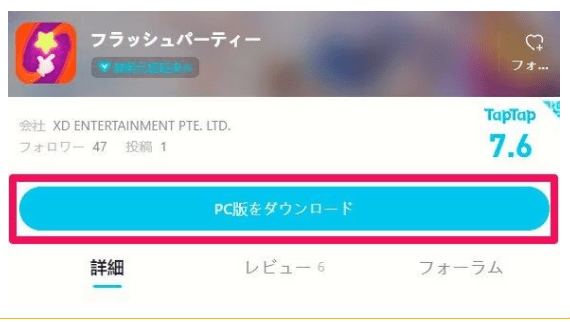
PC版のフラッシュパーティーは、TapTapの公式サイトからダウンロード可能だ。TapTapと連携していればスマホ版のアカウントを引き継ぐこともできるので、下記のリンクからPC版をインストールして遊んでみよう。
言語設定を間違えないよう注意
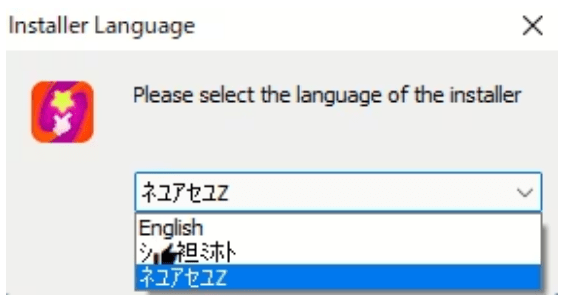
PC版をインストールする際に、ゲーム内で使用する言語を選択する必要がある。3つの選択肢の中から、初期表示の「ネユアセユZ」を選んで日本語に設定しよう。
Windowsのみプレイ可能
PC版のフラパをプレイするには、Windowsが搭載されたパソコンを用意する必要がある。現状Macでは遊ぶことができないので、パソコンでフラッシュパーティーをプレイしたい人は注意しておこう。
アカウントの引き継ぎ方
TapTapでログインすれば引き継ぎ可能
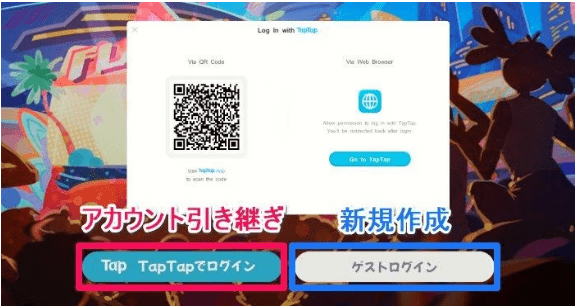
PC版のフラパを起動した際に、TapTapと連携したアカウントでログインすることでスマホ版のデータを引き継げる。ただし、ゲストログインで作ったアカウントはPC版に引き継ぐことができないため注意が必要だ。
PC版の操作方法について
操作方法は2種類ある

PC版のフラパでは、コントローラーかキーボードを使ってキャラを操作することになる。キーボード入力よりもコントローラーの方が操作は簡単なので、可能ならコントローラーで遊ぶのがおすすめ。
キーボードの割り当ては変更できる
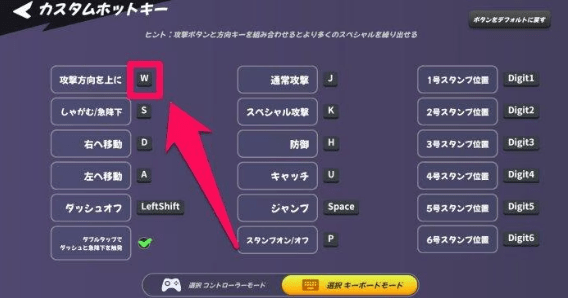
キーボードで操作する場合は、各動作の割り当てを個別に変更することが可能だ。それぞれのキーをクリックすると割り当てキーを変更できるので、自身が操作しやすいと感じる配置に変えよう。
Android版のダウンロード
Android版のダウンロード方法
➀TapTap公式サイトを検索

まずはGoogleなどで「TapTap」と検索して、TapTap公式サイトに移動する。
②新規アカウントを作成
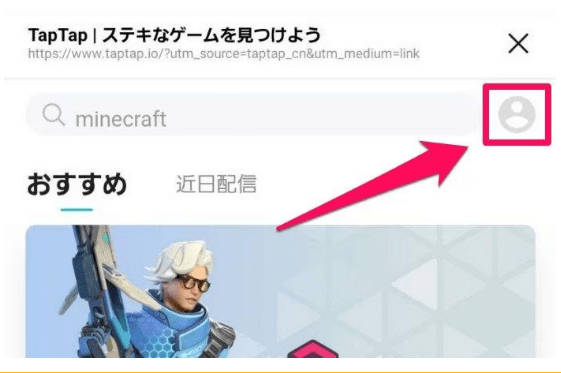
右上にある人型のアイコンを選択して、TapTapのアカウントを作っておこう。アカウントを作成しなくてもフラパをダウンロードできるが、データの引き継ぎなどが行えないため先にアカウントを作っておくのがおすすめ。
③TapTap内でフラパをダウンロード
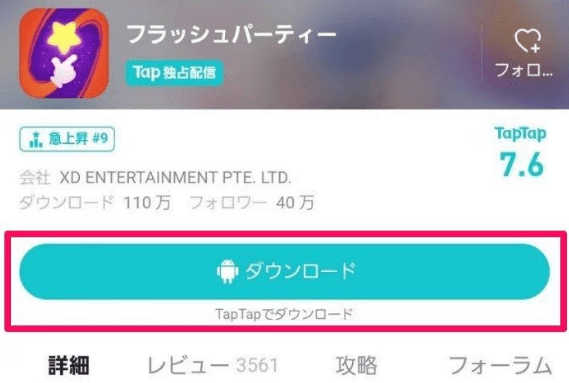
TapTap内の検索ボックスで、「フラッシュパーティー」を検索する。ダウンロードページが開いたら、Android用のダウンロードボタンをタップしてインストールしよう。
④「TapTapでログイン」を選択
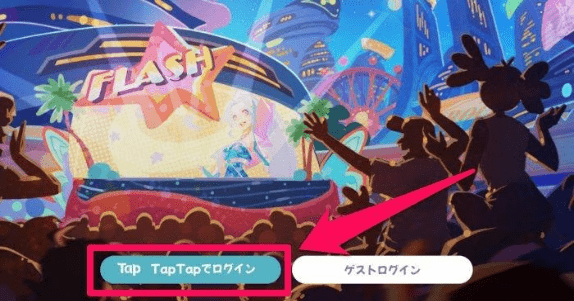
ゲームを起動できたら、あらかじめ作っておいたTapTapのアカウントでログインしてプレイ開始だ。ゲストログインでもフラパを始められるが、データの引き継ぎやアイコンの変更が行えないため注意しておこう。
ダウンロードできない場合の対処法
日本版TapTapでフラパをダウンロード
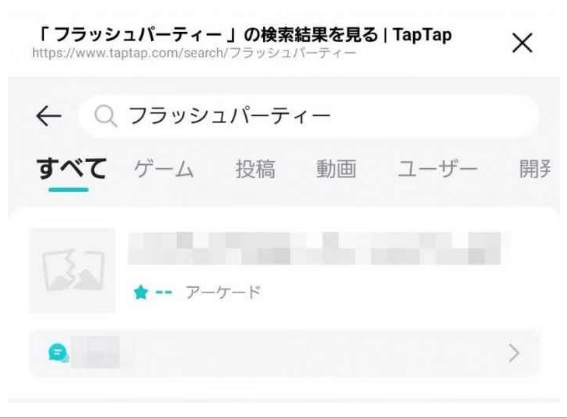
▲中国版TapTapではフラパを検索してもヒットしない
TapTap公式サイトは中国版のため、日本版のフラッシュパーティーをダウンロードできない可能性がある。その場合は下記リンクからダウンロードページを開き、フラパのダウンロードを試してみよう。
端末のバージョンを確認

Android端末でフラパをプレイするには、端末のバージョンがAndroid 5.1.1以降のものになっている必要がある。Android 5.1.1以前のバージョンでは、フラパをプレイすることができないため注意しよう。
リセマラはやるべき?
リセマラはするべき?

フラッシュパーティーには、ガチャを引いてキャラを入手するという仕組みがない。バトルで使えるキャラはゲームを進めないと増やせないので、リセマラせずにフラパを始めるのがおすすめだ。
リセマラをしなくていい理由
早く始める方が効率的

フラパは、他のプレイヤーとバトルを行うアクションゲームだ。バトルに参加しないことにはゲームが進まないため、リセマラせずに早くゲームを始める方が効率良く進められるぞ。
データをリセットするメリットがない

フラパでは、ゲームを始めた後にデータをリセットしても特にメリットがない。アカウントを作成したら積極的にバトルを進めて報酬を獲得し、お気に入りのキャラを強化しよう。
フレンドとの遊び方
フレンドと遊べる対戦モード
チームを組んで2v2に挑戦

2v2は、2人1組のチームを組んで対戦を行うモードだ。フレンドとチームを組んだ状態で参戦できるため、うまく連携を取りながら相手チームを撃破しよう。
サッカー対決も一緒に参戦可能

サッカー対決では、サッカーボールを相手のゴールに5回入れれば勝利となる。バトルに加えてサッカーの要素が加わった新感覚の対戦モードなので、フレンドと一緒に参加して存分に楽しもう。
タッグマッチなら3人で共闘できる

タッグマッチは3人1組のチームを組み、各チームのプレイヤーが順次ステージへ上がって戦うモードだ。控えメンバーは戦っている味方にバフをかけてサポートできるので、味方同士で強力して相手チームを全員倒そう。
タッグマッチモードの解放条件:スターパスで勝ち星500Ptに到達
タッグマッチモード時間:毎週 土曜日 4:00 ~ 月曜日 4:00
フレンドバトルで自由に対戦
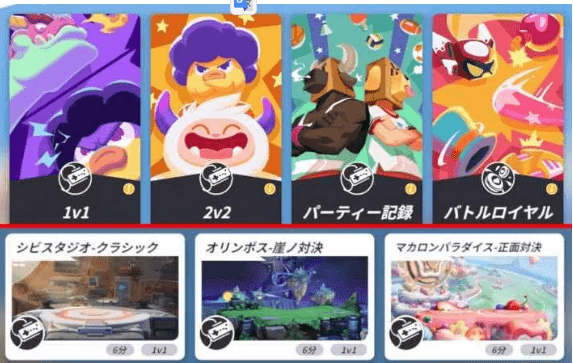
フレンドバトルでは、対戦モードや使用するマップなどを自由に選ぶことが可能だ。さらにキャラは最大レベルまで強化された状態で使用できるため、フレンドと戦ったり練習したりするときに使ってみよう。
プライベートルームがおすすめ

▲チェックを入れてルームを作成するだけでOK
特定のフレンドと遊びたい場合は、他のプレイヤーが入ってくる心配がないプライベートルームを作成しよう。プライベートルームを作成した後に相互フォローのフレンドを招待するだけで、安心して一緒に遊べるぞ。
フレンド登録のやり方
アイコンをタップしてフォロー

フラパでは、フレンド関係になりたい人をフォローするだけでフレンドリストに登録可能だ。相手のアイコンをタップすればフォローできるので、フレンドになりたい人がいたら積極的にフォローしよう。
TapTapアカウントの名前も表示されるため注意!
フレンド欄では、プレイヤー名の下にTapTapアカウントの名前も表示される。TapTapのアカウントを作る際にLINEやGoogleアカウントを連携させた人は、ゲーム内に本名が表示される可能性があるため注意しよう。
IDかプレイヤー名を検索
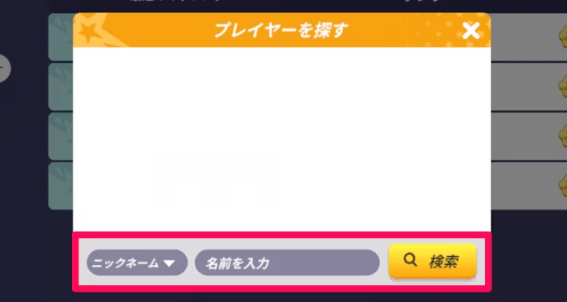
特定のプレイヤーとフレンドになりたい場合は、「プレイヤーを探す」から検索しよう。IDや名前を入力する際は、完全に一致していないと検索結果に表示されないので気を付けよう。
フレンドバトルのルームの作り方
ルーム作成手順
➀フレンドバトルのアイコンをタップ

ホーム画面左側にある「フレンドバトル」のアイコンを選択して、フレンド対戦画面へ移動しよう。
②エリアを「日本」に指定

ルームを作成する前に、エリア指定を「日本」に変更する必要がある。日本以外のエリアに設定するとルームを作成できないので、エリアを日本に設定してから「フレンドバトル作成」のボタンをタップしよう。
③プライベートルームに設定してルームを作成
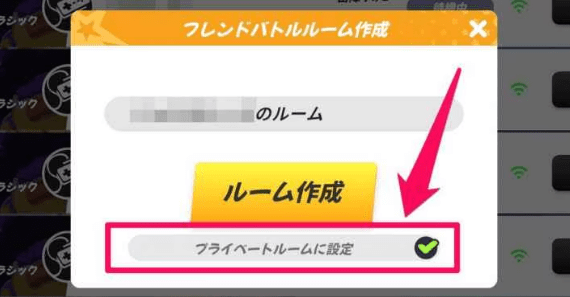
特定のフレンドと遊びたい場合は、「プライベートルームに設定」の項目にチェックマークを入れておこう。プライベートルームなら他のプレイヤーが入ってくる心配がないため、安心してフレンドと遊べるぞ。
④フレンドをルームへ招待
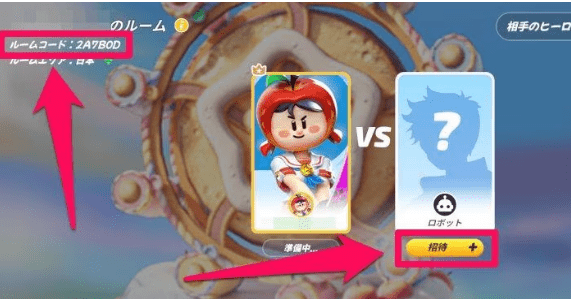
⑤ステージ/対戦モードを選んでバトル開始
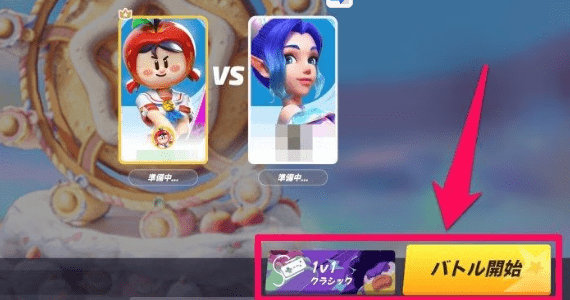
▲キャラの左上に王冠がついている人がルームマスター
ルーム作成者は、バトルを行うステージと対戦モードを変更できる権限を持っている。フレンドバトルではすべての対戦モードとマップを自由に選べるので、練習したいステージや対戦モードを選んだらバトル開始だ。
ルームを作成できないときの対処法
エリア指定を「日本」に設定しよう
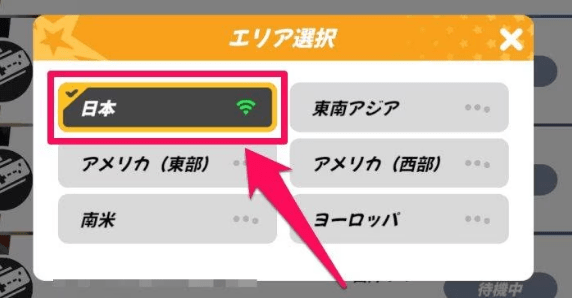
▲フレンドホール画面の右上にエリア指定の項目がある
ルームを作れないときは、まずはエリアが「日本」になっているかを確認してみよう。日本以外のエリアではルームを作成できないので、ルームを作成する前にエリア指定を「日本」に変更しておく必要があるぞ。
端末によっては作成できない場合もある

エリアを日本に指定してもルームを建てられない場合は、使用している端末が原因の可能性もある。ルームを作成できない機種も一部あるため、複数の端末を持っているならルームを作成できる端末で遊んでおこう。
フレンドに招待してもらえばルームに入れる
ルームを作成できない端末でも、すでに作成されているルームに招待されると入ることが可能だ。一緒に遊ぶフレンドの中に1人でもルームを作れる人がいれば、他のフレンドを招待してフレンドバトルを行えるぞ。
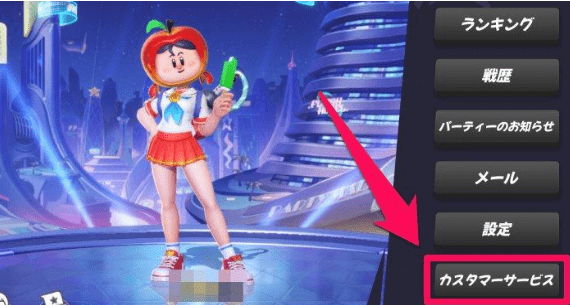
上記の対処方法を試してもフレンドバトルに参加できない場合は、カスタマーサービスへ問い合わせてみよう。カスタマーサービス画面は、ホーム画面右上にある「≡マーク」をタップして「カスタマーサービス」の項目を選べば開くことが可能だ。
自己紹介カードについて
フラパの自己紹介カード

公式ツイート
【フラパ自己紹介カード】
自己紹介カードをご用意いたしました❣
ハッシュタグ「#フラパ勢と繋がりたい」などを付けて、仲間を増やしてみてはいかがでしょうか♪
もっとフラパ界隈を盛り上げていきましょう!#フラッシュパーティー #フラパ#FP pic.twitter.com/ns7Q4uVvJT
自己紹介カードのおすすめな使い方
フレンド募集に使おう
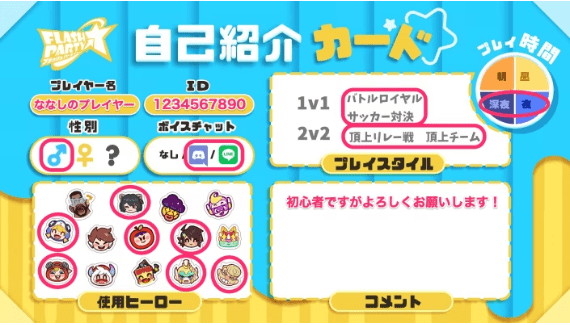
▲使用例です
公式Twitterで公開された自己紹介カードを使えば、自分がよく遊ぶゲームモードやログイン時間などを簡単にアピールできる。プレイスタイルが似ている人を見つけやすくなるので、一緒に遊べるフレンドを探している人は自己紹介カードを使ってみよう。
Twitterなどで拡散するのがおすすめ
ツイッターでハッシュタグをつけてツイートすれば、フラパで遊んでいる人の目に留まりやすくなる。その分フレンドを探しやすくなるので、興味があればツイッターなどのSNSも利用してみよう。
フラッシュパーティーの攻略関連リンク
フラッシュパーティー攻略TOP































