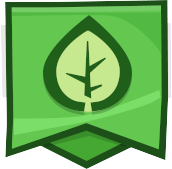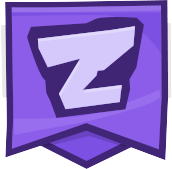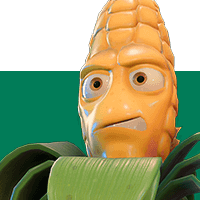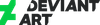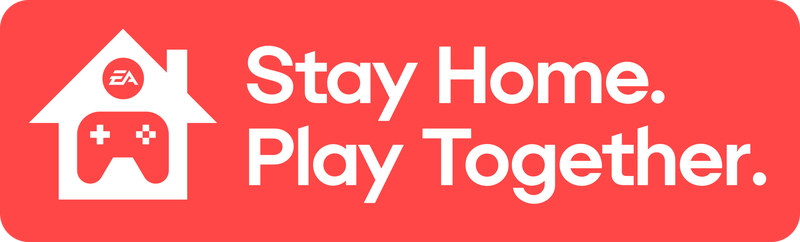操作方法/設定
| 目 次 |
| 💭 操作方法 |
| Ξ●● 日本語デジタルマニュアル |
| 💭 設 定 |
| Ξ●● R1で射撃できる? |
| Ξ●● 視点の上下反転は? |
| Ξ●● …左利きなんだが |
| Ξ●● 画面が見づらいんだけど? |
| Ξ●● エイム感度どんなもんよ |
| Ξ●● エイムアシストは? |
| Ξ●● 〓 画面分割プレイの方法は? |
| Ξ●● ゲーム終了の方法は? |
| 目 次 |
| Ξ●● ラグいんだけど? 弾当たらなくね? |
| Ξ●● 相手はサポートキャラだった? |
| Ξ●● ゆっくり寝る |
| Ξ●● ネットワーク障害情報を確認する |
| Ξ●● サーバー地域を変える |
| Ξ●● ルーターの再起動 |
| Ξ●● MTU値を設定する |
| Ξ●● 電源タップを変える |
| Ξ●● 横置きをやめる |
| Ξ●● SSDに変える |
| Ξ●● ゲーミングモニターを使う |
| Ξ●● HDMIケーブルを変える |
| Ξ●● Wifi接続を変える |
| Ξ●● LANケーブルを変える |
| Ξ●● プロバイダを変える |
| 操 作 方 法 | ||||
| PS4 | XB1 | PC | Switch | |
| チャット 戦 略 | △ ◀︎ ▷ ▽ | △ ◀︎ ▷ ▽ | ← | △ ◀︎ ▷ ▽ |
| チャット ジェスチャー | △ ◁ ▶︎ ▽ | △ ◁ ▶︎ ▽ | → | △ ◁ ▶︎ ▽ |
| チャット お気に入り | ▲ ◁ ▷ ▽ | ▲ ◁ ▷ ▽ | ↑ | ▲ ◁ ▷ ▽ |
| チャット キャラ別にお気に入り登録した ジェスチャーのランダム | △ ◁ ▷ ▼ | △ ◁ ▷ ▼ | ↓ | △ ◁ ▷ ▼ |
| 移 動 | 【 L 】 | 【 L 】 | WASD | 【 L 】 |
| カメラ | 【 R 】 | 【 R 】 | マウス | 【 R 】 |
| ダッシュ | L3 Lスティック を軽く押す | LS Lスティック を軽く押す | SHIFT | L Lスティック を軽く押す |
| ジャンプ | ( × ) | ( A ) | SPACE | B |
| リロード・ アクション | ( □ ) | ( X ) | R / F | Y |
| 射 撃 | 〈 R2 〉 | 〈 RT 〉 | 左クリック | ZR |
| ズーム・ セカンダリ射撃 | 〈 L2 〉 | 〈 LT 〉 | 右クリック | ZL |
| アビリティ1 | [ L1 ] | [ LB ] | Q | L |
| アビリティ2 | ( △ ) | ( Y ) | 2 | X |
| アビリティ3 | [ R1 ] | [ RB ] | E | R |
| ゲームメニュー | OPTION ボタン | MENU ボタン | ESC | + |
| マップ・ スコアボード | タッチ パッド | VIEW ボタン | TAB | − |
日本語説明書のPDFをダウンロードできます
PlayStation 4 | Xbox One | PC
EAヘルプ 日本語
Plants vs. Zombies: Battle for Neighborville
| 設 定 |
- できます。
設定から
「 L2 / R2 」 を「 L1 / R1 」の
クラシックレイアウトに変えられます。
コンソール機でのシューターゲーム歴が、かなり長い人でも安心です。コントローラーのトリガー部分の寿命にも、優しいメリットがあります。
- もちろん。
日本のアクションゲーム歴が、かなり長い人でも安心です。
- 大丈夫です。
ボタン配置/スティック配置を全てサウスポー用に変更できます。
EAquality なので 大丈夫 です。
- エレクトロニック・アーツの
ゲームタイトルは
色覚サポートに対応 した
バリアフリー仕様 です。
- ■赤 - ■緑 - ■青 の
色覚が異なる方でも
快適にプレイできる
設定 が選べます。
- 〓 画面分割プレイ時 は
1P側で設定した
◆ 色覚サポートモード
◆ 明るさ
◆ コントラスト
で 2P側も表示 されます。
色覚サポート オフ |■ 第1色盲 - 赤 色盲
■ 第2色盲 - 緑 色盲|■ 第3色盲 - 青 色盲
画像のゲーム内の明るさとコントラストは、ゲーミングモニターのブラックイコライザー、ブルーライトカット、詳細設定に合わせたものです。お子様の健康や、お使いのモニターとテレビの設定に合わせたり、蛍光灯や白熱灯などの室内環境も見ながら調整してみてください。
・・・・・・・・・・・・・・・・・・・・・
白熱灯下でプレイしても
あまり疲れないような設定を
ユーザーの多いコンソール機用の
ゲーミングモニターを使って
紹介します
ご参考いただければ幸いです
・・・・・・・・・・・・・・・・・・・・・
ゲーミングモニター設定
使用機:BenQ / Zowie 2460 系
ー ー ー ー ー ー ー ー ー ー
設定1
白熱灯下で配信を見たり
まったりプレイ用
ー ー ー ー ー ー ー ー ー ー
輝度:11
コントラスト:42
シャープネス:10
インスタントモード:オン
ブラックイコライザー:0
ブルーライト軽減:7
色温度:赤 100|緑 90|青 100
色のリセット:いいえ
AMA:プレミアム
ーーーーーーーーーーーーーーーーーーー
設定2
白熱灯下で少し眩しいけど
暗所くっきりガチプレイ用
ーーーーーーーーーーーーーーーーーーー
輝度:26
コントラスト:47
シャープネス:10
インスタントモード:オン
ブラックイコライザー:10
ブルーライト軽減:5
色温度:赤 100|緑 90|青 96
色のリセット:いいえ
AMA:プレミアム
ーーーーーーーーーーーーーーーーーーーー
- 調整スライダーは
4項目で感度を調整できます。
エ イ ム 感 度 設 定 項 目
───────────────────────
[ 視点移動 0.0 〜 10.0 ]
Rスティックを動かした時の速さ
───────────────────────
[ 照準感度(ADS)0.0 〜 10.0 ]
L2を押してRスティックを動かした時の速さ
───────────────────────
[ スナイパースコープ感度 0.0 〜 5.0 ]
サボテン / デッドビアード船長で
L2を押してRスティックを動かした時の速さ
───────────────────────
[ 視点移動加速 0.0 〜 4.0 ]
視点移動の加速度
───────────────────────
※ 感度は、まずその時の自分に合う感度を探し、
毎日は変えずにしばらく使ってみると、
シューティングゲームの上達が早くなります。
- PlayStation 4 | XboxOne版では
PvEとPvPで
それぞれ2段階の個別調整ができます。 - PvE エイムアシスト:オフ | 弱 | 強
- PvP エイムアシスト:オフ | 弱 | 強
- 理由はわかりませんがギディ公園では、PvEのエイムアシスト設定が、プレイヤー相手にも適用されます。ギディ公園でエイムが変だなと思ったら、PvEのエイムアシスト設定を、PvPと同じ設定にしてみるといいかもしれません。
- 画面右下にオートセーブ&読み込み中の花びらアイコンがキラキラしていない時に、PSボタンを長押しで「アプリケーションを終了」を選ぶとゲームを終了できます。
全ての進行状況は、EAサーバーにオートセーブされています。もし本体のセーブデータがゲーム機器の故障で壊れたり、本体を買い替えてもゲームを起動すると復元される仕組みです。
- 幾つか解決法があります。下記はEスポーツの競技プレイヤーがやっているような解決法もありますが、1秒以下の世界を縮める方法なので、参考になるかもしれません。
| PS4 / XboxOneのケース ※PCはスペックに左右される部分もあるので割愛します |
| 目 次 |
| Ξ●● 相手はサポートキャラだった? |
| Ξ●● ゆっくり寝る |
| Ξ●● ネットワーク障害情報を確認する |
| Ξ●● サーバー地域を変える |
| Ξ●● ルーターの再起動 |
| Ξ●● MTU値を設定する |
| Ξ●● 電源タップを変える |
| Ξ●● 横置きをやめる |
| Ξ●● SSDに変える |
| Ξ●● ゲーミングモニターを使う |
| Ξ●● HDMIケーブルを変える |
| Ξ●● Wifi接続を変える |
| Ξ●● LANケーブルを変える |
| Ξ●● プロバイダを変える |
- サポートクラス専用の初期装備アップグレード「ハードターゲット」を装備している相手の場合、こちらが攻撃を当てるたびに移動速度が上昇してしまいます。コツはある程度削ってから、追いかけてトドメにアビリティを使うと、出会い頭で使うよりは倒せるかもしれません。ナイトキャップの影落としや、インプの重力グレネードを、少し削った後に仕上げで投げ込むと結構いい感じです。
- 休息は大事です。
- 目薬も大事です。
- 疲れたら無理せず休憩しましょう。
- 医学で「 20-20-20 ルール 」といいますが
- 「 20分に一度 」
「 20フィート (6メートル) 先 」を
「 20秒間見つめる 」と目に優しいです。
- 「 20分に一度 」
「 20秒間、遠くを見ておく 」と
ゲームで酔いやすい人や、まばたきを忘れやすい人でも、気分とパフォーマンスを上げられます。
- 疲れたら無理せず休憩しましょう。
- コメント欄に同じ症状の方がいるかもしれません
- ギディ公園のマルチプレーヤーポータルから□ボタンでサーバー地域が選択できます。

- 電源ケーブルを抜いてから10分ほど放置し、再び挿し直すとルーターが再起動され、たいていのインターネット不具合を解消できます。誰かがネットを使ってる場合や、ルーターのファームウェアアップデート中は電源ケーブルを抜かないよう、気をつけてください。
- MTU値とは、1回で転送できるデータの最大値です。利用している通信会社の最適なMTU値に設定することで、データ転送をスムーズにし、ラグを解消できます。
主な通信会社とMTU値
| 通信会社 | MTU値 |
|---|---|
| フレッツ光 (利用者が最も多い) | 1454 |
| フレッツ光 (v6プラス) | 1460 |
| auひかり | 1492 |
| NURO 光 | 1500 |
・・・・・・・・・・・・・・・・・・・・・
お使いの通信会社がわからない場合
同じネットワーク内であれば
スマートフォンからも
最適なMTU値を割り出す事ができます
MTU =「 XXXX 」の4桁の数字が最適MTU値です
MTUテスト SG TCP/IP Analyzer
・・・・・・・・・・・・・・・・・・・・・
- Xbox OneではMTU値を手動設定できませんが、ルーターの設定や、バックグラウンドで動くものの設定を見直してみましょう。ディスク&ブルーレイ再生設定を変えたり、本体ラグを抑えて高速化する手段が幾つかあります。この動画が参考になるかもしれません。
まず、現在設定の通信速度を見ておきましょう。
- 1. メニュー画面から「設定」を選択
- 2. メニューから「ネットワーク」を選択
- 3.「インターネット接続を診断する」で速度を測ります。
次に、MTU値の設定です。
- 1. メニュー画面から「設定」を選択
- 2. メニューから「ネットワーク」を選択
- 3. メニューから「インターネット接続を設定する」を選択
- 4.「Wifiを使う」または「LANケーブルを使う」を選択
- 5. どちらの方法を「カスタム」に選択
- 6. IPアドレス設定で「自動」を選択
※任意のIPアドレス設定をしている方は「手動」を選ぶと、
現在の手動設定を引き継げます。 - 7. MTU設定で「手動」を選択
- 8. MTUで、利用している通信会社の最適なMTU値4桁「XXXX」を入力します。
- 9. プロキシサーバーを「使わない」に選択
- 10.「インターネット接続を診断する」を選択
・・・・・・・・・・・・・・・・・・・・・
おつかれさまでした
これで、MTU値の設定は完了です
色々な時間帯でプレイしてみてください。お住まいの地域によっては、逆に遅くなったりするケースもあります。その時は初期設定の「かんたん設定」に戻して、MTU値を指定しない方が、快適にプレイできます。
・・・・・・・・・・・・・・・・・・・・・
- タコ足配線はノイズが発生します。ノイズはPing値に影響したりします。電源タップも、お気に入りの電気メーカーのものに変えるのもいいでしょう。
- 熱は本体ラグの原因になります。熱がこもりやすい横置きを、縦置きに変えて、扇風機をコンソール本体の前に置くことで排熱を助けます。本体の寿命と修理コールセンターにも優しいです。
- 読み込み速度が劇的に向上します。PS4はSerial ATAのバージョンが型によって違います。
- 初期型/薄型PS4の方は、Serial ATA2です。USB3.0接続の外付けSSDを使う手もあります。転送速度はUSB 3.0 > Serial ATA2です。
- PS4 Proの方は、Serial ATA3対応ですので、内臓HDDをSSDに換装するとよいでしょう。SSDの特性上、モーターがないので読み書き時のエラーを減らし、消費電力を下げ、長時間プレイでの発熱を抑えるメリットがあります。
- 熱に関しては、読み込み速度と放熱重視で、競技プレイヤーのように、マルチプレーヤーのゲームソフトは、ダウンロード版を買うという選択肢もあります。
- テレビは表示遅延が出ます。4Kテレビは低遅延ではないものもあります。
応答速度が1ms前後のものが、ゲーミングモニターです。
液晶ディスプレイの応答速度とは、画面の色が「黒→白→黒」と変化するときに要する時間だ。 単位には「ms」(ミリ秒、1msは1秒の1000分の1秒)が使われる。応答速度が「12ms」の液晶ディスプレイは、画面の色が「黒→白→黒」と変化するときに12msの時間がかかるということだ。
出典:EIZO株式会社 応答速度の虚像と実像 https://www.eizo.co.jp/eizolibrary/other/itmedia01_03/
- ゲーミングモニターは、残像とちらつきを防ぎ、暗いところが丸見えで、ブルーライトをカットしたりもします。
- 格闘ゲームからシューターゲームまで、Eスポーツの世界大会では、24インチモニターを公式標準サイズとして使用します。24インチモニターのサイズは、画面の端から端まで確認するクリアリングが速く、大きすぎず、小さすぎす、目の移動がとてもスムーズです。
- リフレッシュレートは、1秒間に描画する回数を表しています。XboxOneは1秒間に120回、PS4とNintendo Switchは1秒間に60回まで描画できます。次世代機の最大性能は、ちらつきを防ぎ、頭痛の原因を取り除き、目にも優しいです。
- ゲームをする場合、ゲーミングモニターでなくても60Hz以上のモニターを使うといいでしょう。
- PCでは144Hz以上あった方がいいですが、コンソール機で144Hz以上のモニターを繋いでも、それぞれの最大リフレッシュレートでしか動きません。
- PCと共用または2020年末にXbox Series X/PlayStation 5購入予定の方は、リフレッシュレートが高いものを選ぶといいでしょう。
- コンソール機で動きの速いゲームをするのであれば、お手頃価格で販売されているコンソール機向けゲーミングモニターで、本体性能を最大限に発揮できます。
XboxOne 最大 120 Hz
PlayStation 4 / Nintendo Switch 最大 60 Hz
リフレッシュレート参考動画
- HDMIケーブルはバージョンが色々あります。
- 5mを超えると、遅延とノイズ対策が必要かもしれません。スマートフォンも10cmのケーブルで充電すると速いです。
- 有線LANケーブルの方がPing値は安定します。
- どうしても無線じゃないとという方は、無線LAN機器をコンソール本体に近づけるという手もあります。
- 「2.4GHz帯で電波干渉が起こる電子レンジ」から、無線LAN機器を遠ざけるのもいいでしょう。
- もし遠ざけられない場合は、2.4GHz帯から5Ghz帯への設定変更で、ラグを回避できます。ルーターやコンソール機の設定を見直しましょう。
- 「5Ghz帯では電子レンジとの電波干渉は起きない」ので、ご家族やご近所の方が料理をしていても、ゲームプレイには問題ありません。
- CAT7だけは特殊な構造をしていて、PS4で使うとノイズが発生したりします。
- LANケーブルを繋いでいるのに「LANケーブルが接続されていません」と何回も回線落ちするエラーは、CAT7ケーブルの仕業だったりする事もあります。速度的に全く問題ない、カテゴリー5eか6のLANケーブルの方が安定しています。
- 大会に出るような人たちにとっては最終手段のようで、最初の手段だったりします。回線は速い方がいいですが、回線速度が速いからと言って強い訳ではないです。
- そこまで速い速度が出せない環境でも、シューターゲームの上級テクニックを練習するといいかもしれません。回線速度が勝る環境の相手に対して、真正面のドンパチが難しくても、側面と背後なら、回線速度に左右されないかもしれません。