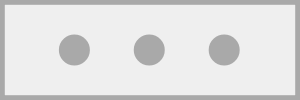ツール【スカルプトモード】
このページの"説明"は不完全です。気長に完成を待つか、編集者として追記してください。

ビューティフルなスカルプチャーをクリエイトするツールがすべてが揃ってます。
ツール
一つ戻す

1つ前のアクションを取り消す。
ショートカットは[←]。
ミスは起こるもの。でも失敗から学べることもあります。失敗が成功を招く時だってありますしね。それでも取り消しを望むなら、こちらを使ってください。
アイコンの上で[×]を押すだけで、1つ前のアクションを取り消せます。もう一度押せば、2つ前のアクションがなかったことに。
その気になれば作品をまっさらの状態に戻せますよ。
最後に、ショートカットも用意しました。シンプルに[←]を押すだけ。
1つ進む

取り消したアクションを1つ進める。
ショートカットは[→]。
ミスは起こるもの。でも失敗から学べることもあります。失敗と向き合いたいという方は、アイコンの上で[×]を押してください。
オブジェクトは1つ前の姿からもとに戻ります。ちなみに、取り消したものなら何でも1つ進んで元の状態に戻りますよ。
さらにショートカットも用意しました。[→]をポチっと押すだけです。
移動

スカルプトを移動する。
操作方法は[R2]。
組み立てモードの移動とまったく同じ機能です。ただし、ここではスカルプチャーのエディットごとに移動できるので、ご安心ください。
一番大事なのは、やってみる勇気。とりあえず、クリエイトしてみましょう。エディットを分けるため、時々は[R2]を離してください。
それからいくつか移動させてみましょう。
ストレッチ

スカルプトを伸び縮みさせる。
操作方法は[R2]。
このワンダフルなツールを使えば、スカルプチャーを掴んで引き伸ばしたり、押しつぶしたりできます。シェイプによって効果は変わりますよ。
オブジェクトにカーソルを合わせると、白い矢印が出現。矢印の方向はカーソルの位置で決まります。
ガッチリ掴んだら、矢印の方向でも反対方向でも気の向くままにドラッグしてください。
カーソルを合わせると、ストレッチしているオブジェクトが白枠で囲われます。
この時、シーンメーターに注目。白枠の数が多いほど、スカルプチャーのデータを圧迫します。
クローン

スカルプトをコピーして貼り付ける。
ショートカットは [L1]+[R2] 。
時は金なり。同じオブジェクトをゼロからクリエイトするなんて時間がもったいない。
コピーを増やせば、それだけ時間短縮になりますし、そのうえメモリー的にも優しいのです。
使い方は、クローンを選んで、コピーしたいオブジェクトにカーソルを合わせて[R2]で掴むだけ。または、[L1]を長押しして[R2]で掴むだけ。
オブジェクトを掴みながら[←]または[→]を押すと、押した分だけクローンの数が増加します。
それと、どちらのキーを押したかによって、クローンの出現ポイントが変わります。
[←]を押すと、オリジナルとクローンの間に新たなクローンが出現。スタート地点とゴール地点を予め決めておけば、あっという間に橋や階段が完成します。
[→]を押すと、クローンの隣に新たなクローンが出現。クローンを作り続ければ、あっという間に床が完成します。
[←]を押してクローン作りを始めたものの、クローンの向きに納得できないこともあるはず。
そんな時は[→]を繰り返し押せば、反対の方向にクローンを作れます。逆もまたしかり。[→]からスタートした場合は、[←]で元に戻せます。
削除

スカルプトを選んで削除する。
ショートカットは[△]。
組み立てモードの削除とまったく同じ機能。ただし、ここではエディットごとに削除できるので、安心して削除できます。
スタンプ

パリッとシェイプを配置したい時は、このツールを使います。
まずシェイプを選んだら、[↑]/[↓]と[⦙⦙⦙⦙⦙]でシェイプのサイズと向きを決めて、[R2]または[×]でスタンプ。
何度も何度もスタンプするうちに、スカルプチャーができあがり。ちなみに、スタンプしたシェイプはすべて同一のスカルプチャーの一部として扱われます。
変更したい場合は、サイドメニューの新しいスカルプチャーを始めるを選びましょう。
スタンプにも遊び心を加えたい方にはスピンがオススメです。シェイプを掴んだまま、[⦙⦙⦙⦙⦙]をスワイプするとクルクルと回転します。
スピンの方向やスピードはスワイプ加減で調節してください。
高速スピンがご希望ならばシャシャッとスワイプ。ゆっくりスピンが好きな方は優しくスワイプしてみましょう。
[L1]+[□]を押してシェイプをエディットに入れば、シェイプのどこを掴むか調節できるグリップをいじれます。
これでスピンの準備は万全。回転するシェイプを好きなだけスタンプしましょう。スピンを止めたい時は[⦙⦙⦙⦙⦙]に優しく触れてみてください。
あなたも一度試せばスピンのとりこ。早速レッツトライです。
いつものごとく、[△]でプラスとマイナスを切り替えられます。切り替えといえば、[L1]+[△]でスタンプからスミアにシフトします。
最後になりましたが、希望通りのシェイプが見当たらない時こそクリエイトの腕の見せどころ。
シェイプを掴みながら[L1]+[□]を押せばシェイプをエディットメニューがオープン。またはサイドメニューのシェイプをエディットボタンでもオッケーです。
スミア

スカルプトモードの目玉です。このツールは想像以上にシンプルで、ビックリするほどパワフルです。
スモールな小屋からビッグな宇宙ステーションまで、思い描いたものは何でもかんでもクリエイトできます。
まずはシェイプを選択。それから[↑]/[↓]と[⦙⦙⦙⦙⦙]でサイズと向きを決めます。[R2]を長押ししながら、
コントローラーまたはカメラ([左スティック][右スティック])を動かせばスミアがスタート。聞き慣れない言葉ですが、要はシェイプで3Dの絵を描く感じです。
スミアと相性バツグンなのが、これから紹介するスピン。シェイプを掴んだまま、[⦙⦙⦙⦙⦙]をスワイプするとクルクルと回転します。
スピンの方向やスピードはスワイプ加減で調節してください。
高速スピンがご希望ならばシャシャッとスワイプ。ゆっくりスピンが好きな方は優しくスワイプしてみましょう。
[L1]+[□]を押してシェイプをエディットに入れば、シェイプのどこを掴むか調節できるグリップをいじれます。
これでスピンの準備は万全。回転するシェイプを好きなだけスミアしましょう。スピンを止めたい時は[⦙⦙⦙⦙⦙]に優しく触れてみてください。
あなたも一度試せばスピンのとりこ。早速レッツトライです。
[△]を押せばプラスとマイナスを切り替えられます。色を付けたいならカラーから選んでもいいですが、スプレーを使えば後からカラーリング可能です。
はい、ここまでが基本のキ。
次のレベルに進む準備はできました?ガイド(おススメはカレイドスコープ)とシェイプ・エディターを組み合わせれば、
スミアツールに怖いものはありません。
シェイプ・エディターを開くには、シェイプを掴みながら[L1]+[□]を押すか、サイドメニューのシェイプをエディットボタンを押します。
ちなみにスミアツールはブレンドを使えませんので、あしからず。
[L1]+[△]を押せば、いつでもスミアとスタンプを切り替えられますよ。
スプレー

色の付いた粘土でクリエイトってだけでワクワクものですが、スプレーを使えば楽しさダブル効果。使い方は実際のスプレー缶と同じです。
あ、スプレー缶なんかじゃ3Dでカラーリングできませんでしたね。
まずスプレーを選んで、シェイプとカラーをピックアップ。
スプレーしたい場所にワイヤーフレームのシェイプを合わせると、プレビューを見ることができます。
[R2]を長押ししながらコントローラーを動かしてスプレーを発射。
選択したシェイプの形そのままでカラーリングされるので、シェイプの中央部分にまで色が付きます。
分かりにくい?つまりシェイプがオブジェクトの反対側に飛び出してるとしましょう。その時、カラーは飛び出したところにも適用されるというわけです。
ここからはいつもどおり。[↑]/[↓]と[⦙⦙⦙⦙⦙]でシェイプのサイズと向きを調節できます。
シェイプ・エディター(シェイプを掴みながら[L1]+[□]をプッシュ)でくすみを低く設定すれば、カラーを作り上げることだってできます。
ゆるめる

このツールは絵を描いてる時のボカシと少し似ています。使うとスカルプチャーのフレックが粗くなり、ボンヤリとした柔らかさが現れます。
スカルプチャーがスタイリッシュになる効果がありますが、場合によってはツールや手直しを使った方が理想の形に近づくかもしれません。
何はともあれ、まずは試してみてください。
使い方はシンプル。シェイプを選んだら、ゆるませたいオブジェクトにカーソルを合わせて[R2]をプッシュ。
または、コントローラーを動かしながら[R2]を長押しでもオッケー。
シェイプ・エディターからゆるみ具合を調整することもできます。(シェイプを掴みながら[L1]+[□]をプッシュ)。
切り取り

選択したシェイプ以外、スカルプチャーのすべてを切り取ります。シェイプを選んだら、切り取りたいオブジェクトに移動してください。
[R2]を押すと、シェイプの形だけ残して後は闇に葬られます。切り取りに飽きたら、[○]を押して終了です。
切り抜き

切り取りとは似て非なるツール。切り取りはシェイプの外を削除しますが、切り抜きはスカルプチャーからまっさらなスカルプチャーを新しく作ります。
まずはシェイプを選んで、カットしたいオブジェクトに移動します。それから[R2]を押せば切り抜き完了。これでスカルプチャーが2つできあがり。
オリジナルのスカルプチャーを見てみると、キレイに空洞ができているはず。組み立てモードに戻れば、また新しいスカルプチャーに出会えます。