ガイド【組み立てモード】
このページの"説明"は不完全です。気長に完成を待つか、編集者として追記してください。

作品を組み立てるのに役立つヒントをそろえました。グリッドからプロジェクションまで、どんなものでもございます。
ガイド
オートガイドに従う

オンにすると、作品に設定されたオートガイドが作動。オフにすると、オードガイドを無視できます。
なんだかスタンプしづらい時はオフにすることをオススメします。
グリッド・スナップ

何もかもキレイな線上に並べたい?そんなあなたにはグリッド・スナップがオススメ。
オンにすると白いドットが現れて、どこまでもあなたの後をついていきます。
オブジェクトはグリッドに沿って動き、移動させたラインもハッキリクッキリ表示されます。
これのおかげで、複数のオブジェクトもきちんと整列してくれます。
デフォルトでは、グリッドの中心はシーンのど真ん中ですが、オブジェクトにカーソルを合わせて[L1]+[△]を押せば、そのオブジェクトが中心に早変わり。
元に戻したい時は、サイドメニューにあるグリッドをリセットボタンを押すだけです。
オリジナルのグリッド上にないオブジェクトを掴むと、グリッドの色がオレンジに変わる親切設計。
そんな時、[△]を押せば、オブジェクトはオリジナルのグリッド上に並んでくれます。ところで、グリッドの幅に不満なんてあったりする方います?
どうぞご安心ください。グリッド・スナップボタンの横にある広く&狭くボタンをチョチョイと押して、お好みの幅に調節してください。
グリッドとフロアツールと組み合わせれば常にシーンの中心が分かるので、オブジェクトをきれいに配置する鬼となれるはず。
ただし、グリッド・スナップ中はキッチリ移動を使えないので、そこだけは我慢してください。
狭く
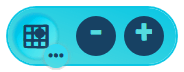
クリックするとグリッド上のドットの間隔が狭くなります。満足するまでクリッククリック。[L1]+[↓]がショートカットキーです。
広く
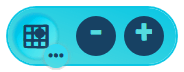
クリックすると、グリッド上のドットの間隔が広くなります。満足するまでクリッククリック。[L1]+[↑]がショートカットキーです。
スタンド

これをオンにすると、シーン内のオブジェクトがすべてY軸(上下)に対して垂直になります。
傾いてると思うものがあったら、とりあえずスイッチオンにして掴んでしまえば真っすぐ立ってくれます。
直角
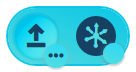
垂直になるのはもちろん、シーンのY軸に合わせて90度ごとに回転します。
キッチリ移動

オブジェクトをほんの気持ちだけ動かしたい時ってありませんか?あると思った方、こちらのガイドがオススメです。
オブジェクトを真っすぐ移動させるのはもちろん、少しだけ回転させたい時にも大活躍まちがいなし。
うまいこと使えば、移動の向きやカメラの位置をベースにして、きれいな直線上のオブジェクトを何個も配置できます。
わざと雑に配置してクレームを入れるなんてことのないように。
まずはキッチリ移動を選んで、移動させたいオブジェクトを[R2]で掴みます。
X軸上に移動させたいなら左右に、Y軸上に移動させたいなら上下にコントローラーを動かしましょう。Z軸上なら[左スティック]を上下に倒します。
オブジェクトを動かすと、それぞれの軸に対応した矢印が現れます。X軸ならレッド、Y軸ならグリーン、Z軸ならブルー。
オブジェクトを90°動かすと、他の軸が出現します。
たとえば、X軸上で右に移動させるとしましょう。この時、オブジェクトを上に移動させると、Y軸の矢印が登場します。
これでX軸とY軸のどちらにも移動できるようになりますが、動かせる範囲は白い直線上のみです。
そして、この時に[左スティック]を倒すとZ軸が登場。縦も横も奥も自由自在に動かせます。矢印も3つ表示されるので、こころゆくまで配置場所を悩んでください。
ちなみに、オブジェクトを動かしながら[L1]を長押しすると、軸が固定されます。
さらに、他のオブジェクトの表面にキッチリ固定したい時は、表面にマッチ機能の出番ですね。
ここからは表面にマッチの使い方。まず、マッチさせたい表面のそばでオブジェクトを掴みます。
次に、軸に沿って動かしながら[L1]を長押しして固定。これだけでオブジェクトは表面から離れなくなります。
ロックを解除するには、[R2]を離すだけ。なんだかよく分からない方は、とりあえず試してみてください。マスターして損はない機能です。
次に紹介する機能は、回転。[L2]で掴んだら、ボタンを離さずに[右スティック]を左右に倒すだけ。しっかり角度も表示されるので一安心です。
そういえば[右スティック]の代わりにコントローラーを動かしても回転しますが、大雑把なのでオススメはしません。
ローカルスペース

動かすオブジェクトを起点にしてキッチリ移動の軸が決まります。
グリッドスペース

グリッドを起点にしてキッチリ移動の軸が決まります。
スタジオ・ライティング

ライティングを暗めにしてミストをモクモク出して、ムーディーなシーンをクリエイトしていると、作業がしにくくなってしまうことがあります。
そんな時は、これをお使いあれ。
周囲のライティングが明るくなって、ムーディーなオブジェクトのスイッチが切れます。
遠くまでチェックすることもできるし、カラーもはっきりするし、形も影に邪魔されることなく、いいこと尽くめ。
フロア

フロアとはクリエイトを手助けするフレームのこと。こちらを使えばサイズ感やシーンスペースの位置や向きに迷うことはありません。
シーンの中心だって当然ビジュアルで示します。
Z軸とX軸だけは太めの白線を引きました。シーンの中心は円形です。それぞれの正方形は2㎡。
オブジェクトを掴む時だけ姿を消すのでグリッドと干渉しません。
グリッド・スナップもオンにするとフロアは暗くなります。オブジェクトがフロア上にある時は向こう側が薄くなる親切設計です。


































