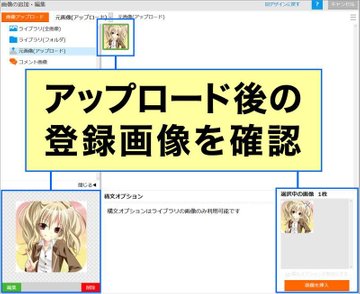記事に画像を挿入する
ここでは記事に画像を挿入する方法について解説します。

目次 (記事に画像を挿入)
記事に画像を挿入する
ページ編集画面内の「編集パレット」から、記事内に画像を挿入することができます。

画像の登録・編集

画像の編集画面において、上記と同じモーダル画面が表示されます。
画像の登録
画像のアップロード
画像のアップロードは左上のオレンジのボタン「画像アップロード」をクリックします。

ポップアップが出てくるのでアップロードしたい方法でアップロードしてください。

| 赤枠 | 画像をドラッグアンドドロップすることにより、画像の登録が出来ます。 |
|---|---|
| 緑枠 | お使いの端末からファイルを選択し、画像を登録することが出来ます。 |
| 黄枠 | 画像のURLを貼り付ければ、そのURLの画像を登録することが出来ます。 |
| 青枠 | 画像をアップロードした後、対象の画像を確認することが出来ます。 |
また、端末に保存してある画像を直接ドロップしてアップロードすることもできます。

画像の編集
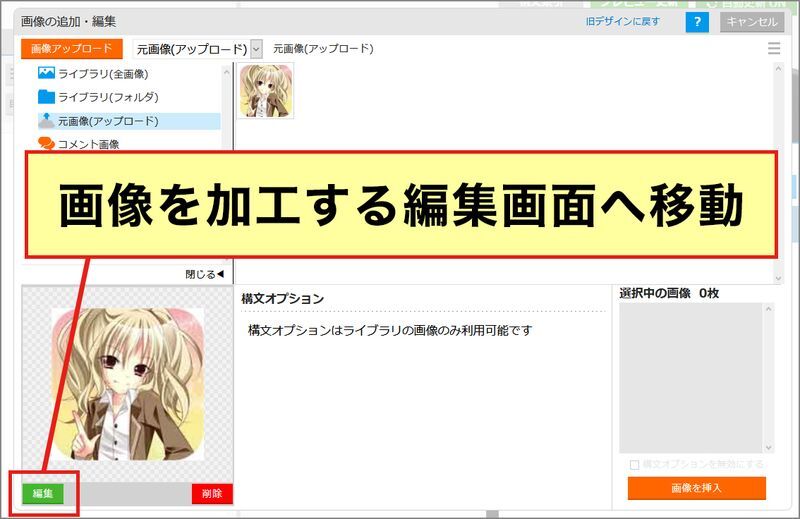
アップロード画像や既に登録してある画像を加工するには、「画像の追加・編集」から、加工したい画像を選んで左下の緑色のボタン「編集」をクリックします。
画像の切り抜き(トリミング)

画像編集画面では、画像の表示位置の調整のほか、切り抜き(トリミング)や回転・反転などの調整ができます。
画像の挿入

記事内に挿入したい画像をクリックし、右下のオレンジ色のボタン「画像を挿入」をクリックします。
CtrlボタンやShiftボタンを押しながら画像を選択することで、一度に複数の画像をまとめて挿入することもできます。
▼本文内に画像を追加(例)

ライブラリ(フォルダ)の使い方
アップロードした画像はフォルダに分けて管理することができます。
頻繁に使うキャラクター画像や、アイコン画像を1つのフォルダにまとめることで、過去に登録した画像が探しやすくなります。
ライブラリ(フォルダ)の作成
「ライブラリ(フォルダ)」の上で右クリックすることで、フォルダの作成やフォルダ名を変更することができます。
※Wikiごとに作成できるフォルダの数は最大100個まで

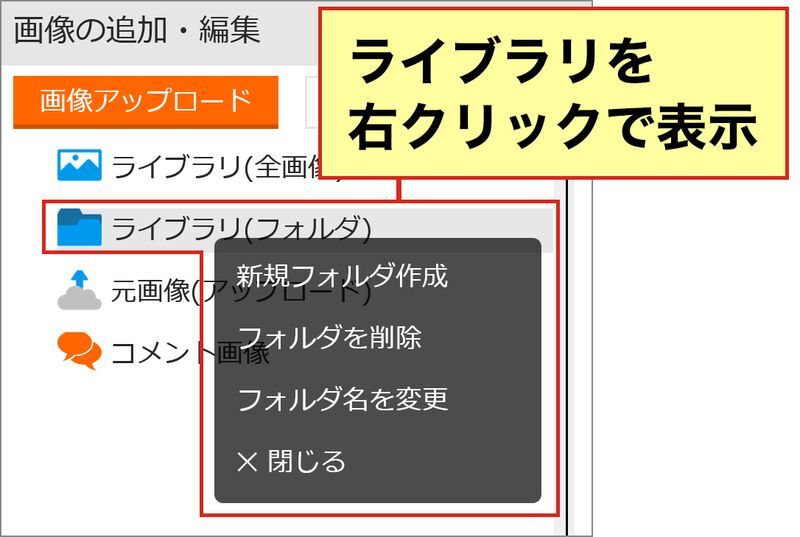
ライブラリ(フォルダ)の作成は、編集メンバーランク(役職)がWikiのベテラン以上である必要があります。
作成したフォルダに画像を移動する
画像の挿入と同じ要領で、アップロードした画像を選択し、移動先のフォルダにドラッグ&ドロップしてください。

画像の移動は「ライブラリ(フォルダ)」とその中に含まれるフォルダのみです。

| ライブラリ(全画像) | 移動先に指定できないフォルダ |
|---|---|
| ライブラリ(フォルダ) | 移動先に指定できるフォルダ |
| 元画像(アップロード) | 移動先に指定できないフォルダ |
画像を検索する
アップロードされた画像の中から「登録した日付」や「画像名」で検索するができます。

※「自分で作成した画像のみ表示」の利用はWikiへの参加申請が必要です。
構文オプションの使い方

アップロードした画像に「構文オプション」を設定すると、画像ごとにタイトル(キャプション)を設定したり、表示する画像のリサイズやリンクを設定することができます。
リセマラランキングなどのページを作成する際に、複数のキャラクターの画像を同じサイズで表示したり、画像に飛び先リンクを指定する手間が省けます。

複数の画像を組み合わせた構文も設定することができます。
構文オプションは、編集メンバーランク(役職)がWikiのベテラン以上である必要があります。
画像の複数選択方法
複数の画像を同時選択する際は、[Ctrl]キーを押しながら画像を選択します。
(連続した画像を選択(範囲選択)する際は、始点となる1つめを画像を選択して、[Shift]キーを押しながら、終点となる2つめを選択します。)
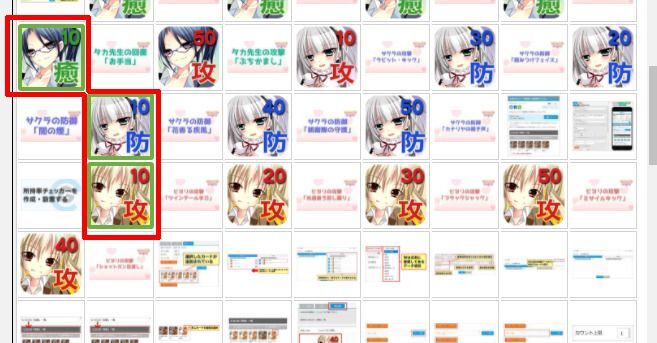
(複数枚設定できる項目は表示サイズと表示加工のみです)
表示加工「角丸」と「円形」
「角丸」と「円形」については表示については「画像の角を丸くする、円形に表示する」ページをご覧ください。
複数枚の画像を組み合わせた構文
複数枚の画像がひとつの構文で作成されます。

Wikiの編集機能・拡張機能ガイドトップ
-
-

-
 Gamerch Support
Gamerch Support
66カ月まえ ID:us92b8q8Gamerchサポートです。
画像を重ねて挿入することはできません。
画像編集ソフトなどで重ねる加工をした上で投稿して頂ければ幸いです。
今後ともGamerchを宜しくお願い致します。
-
-
-

-
 御
御
56カ月まえ ID:uv19x50g2枚以上の画像を重ねて挿入することは可能ですか?
-
-
-

-
 ななしの投稿者
ななしの投稿者
-
-
-

-
 Gamerch Support
Gamerch Support
311カ月まえ ID:us92b8q8Gamerchサポートです。
動画自体を直接アップロードして編集に反映させる機能はございません。
動画をGIF画像に加工して投稿、youtubeやX(旧ツイッター)の外部サイトを利用してURLを埋め込む形で対応して頂けますと幸いです。
今後ともGamerchを宜しくお願い致します。
Gamerchサポート
-
-
-

-
 ななしの投稿者
ななしの投稿者
211カ月まえ ID:l1xt9l3w短い動画を載せる事は可能でしょうか?
-
-
-

-
 ななしの投稿者
ななしの投稿者
11年まえ ID:cctspd7q画像を消す方法はありますか?
-