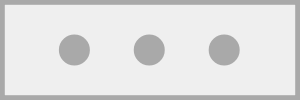ムーバー&アウトプット【ガジェット】
このページの"説明"は不完全です。気長に完成を待つか、編集者として追記してください。

ゲーム内のイベント完成後に活躍するガジェット界の仕事人。
何かを動かしたいならムーバー、テキストを表示させたいならテキスト表示マシンがオススメです。
こうしたガジェットを動かすには、センサーやロジックのシグナルが欠かせません。シグナルなしではガラクタ同然なのでご注意あれ。
目次
ムーバー
ジャイロスコープ

重力、摩擦、ガジェット、その他もろもろ…。オブジェクトの直立不動を許さない連中って意外と多いんです。
そこで紹介したいのが、転ばぬ先の杖ならぬジャイロスコープ。
ジャイロスコープの仕掛けを使えば、どこが上か決められます。やり方は簡単。上にしたい方向に矢印を動かすだけ。1行で説明できるほどのシンプルさです。
何はともあれ実践編。まず、どれでもいいのでシェイプをスタンプして、ジャイロスコープを貼り付けます。
ジャイロスコープの手直しメニューを開くと、矢印が現れるはず。
シェイプを掴んで、矢印を下に向かせましょう。これで準備オッケーです。シーンを再生して、ジャイロスコープのパワーに刮目してください。
ムーバー

これは一番お世話になるガジェット。異論も反論も認めません。シーン内のオブジェクトをオートで動かしたい時は、こちらにお任せください。
移動させたい方向をきめるのも、ムーバーの矢印をセットするだけのシンプルさがステキです。使いどころとしては、自走ミサイルや動く床でしょうね。
シンプルですが実践編に移ります。どれでもいいのでシェイプをスタンプしてムーバーを貼り付けてください。準備はこれだけです。
あとはシーンを再生してシェイプが動くのを確認しましょう。ちなみに手直しメニューの前進スピードをマイナス値にすると逆走します。
アドバンス・ムーバー

その名のとおり、ムーバーのアドバンス版です。大きな違いは移動の方向が増えたこと。X軸、Y軸、Z軸に動けます。
ここでは仕掛けは使いません。ワイヤーでつなげたら、ロジックやガジェットからシグナルを送ってコントロールするのみです。
コントローラー・センサーとの相性はバッチリと言えるでしょう。
さて、いきますよ。実践編です。どれでもいいのでシェイプをスタンプして、その上にアドバンス・ムーバーとコントローラー・センサーを貼り付けます。
それから2つのガジェットの手直しメニューを開きましょう。
まず、コントローラー・センサーはリモート操作にします。
続いて、[△]、[□]、[○]のアウトプットをアドバンス・ムーバーのX軸のスピード、Y軸のスピード、Z軸のスピードインプットに接続。
アドバンス・ムーバーの移動の強度を100%まで上げたら準備完了。シーンを再生して、設定したボタンを押してみてください。UFOの出来上がりです。
ワイヤレスコントローラーなら[左スティック]を使っても成立しますね。
コントローラー・センサーの左スティック(ローカル)をスプリッターで分割して、左/右と上/下のアウトプットをアドバンス・ムーバーのX軸のスピードとZ軸のスピードインプットに接続するだけです。
ちなみに、Y軸のスピードは0mに設定しないと大変なことになるのでお忘れなく。
もしくは、スプリッターで[右スティック]を分割して、上/下アウトプットをY軸のスピードに設定するのもいいかも。
フォロワー

読んで字のごとし、オブジェクトに何かを追いかけさせたいときに使うガジェット。しかも追いかけるばかりが能じゃありませんよ。
逃げるに設定すれば、オブジェクトは尻尾を巻いて逃げ出します。
使いどころは、敵のキャラクターにプレイヤーを追わせたい時や、逆にプレイヤーから遠ざける時でしょうね。
ちなみに、どちらの設定にしろ、フォロワーを使う時にはタグが欠かせないことはお忘れなく。さて、早速いきましょう。実践編です。
まずはシェイプをスタンプして、その上にフォロワーを貼り付けてください。
次にパペットをスタンプしてタグをペタッと。手直しメニューを開いて、タグに名前を付けましょう。
それができたら、フォロワーのタグの名前を入力欄に入れてください。
最後にフォロワーの最小距離を1.0mに設定。これで準備オッケーです。テストモードに移動して、パペットに宿りましょう。
どんなに逃げ回ってもシェイプが追いかけてくる恐怖をお楽しみください。
ローテーター

オブジェクトをクルクル回す、入門編のローテーター。1つの軸に沿って回転するシンプルなものです。
ローテーターの使いどころは、回転させたいオブジェクトが移動するオブジェクトにくっついている時。たとえば戦車の砲塔とかですね。
ローテーターの仕掛けを動かせば回転軸を決められます。回転軸とは、簡単にいうとオブジェクトをクルクル回したいコースのこと。
方向を決めたら、後はいつもどおり矢印を選ぶだけ。
さて、実践編です。まずはどれでもいいのでシェイプを1つスタンプして、その上にローテーターを2つとコントローラー・センサーを貼り付けます。
それから、どちらかのローテーターを手直しして、回転スピードを-180°/sに設定。これで逆方向に回転します。
コントローラー・センサーをリモート操作にして、ワイヤレスコントローラーなら[←]と[→]のアウトプットを、モーションコントローラーなら[△]と[□]のアウトプットをそれぞれのローテーターの電力につなげましょう。
これで準備オッケー。シーンを再生すれば、ボタンを押してシェイプを回転させることができるはず。
アドバンス・ローテーター

ローテーターと同じく、オブジェクトをクルクル回します。しかし、こちらはアドバンス版。
X軸、Y軸、Z軸すべての方向に回転させられるので、空を飛ぶ飛行機やユニコーンだってつくれます。
ちなみに方向を決める仕掛けはありません。ワイヤーでつなげて、ロジックやガジェットのシグナルでコントロールする仕組みです。
それでは実践編として、動かせるボールをクリエイトしましょう。まずはスフィアをスタンプして、手直しメニューから移動OKに設定します。
その上にアドバンス・ローテーターとコントローラー・センサーを貼り付けて、スプリッターもシーン内にスタンプしてください。
次にコントローラー・センサーの左スティック(ローカル)アウトプットをスプリッターのインプットに接続。
左スティックアウトプットもあるのですが、こちらを使うと操作がややこしくなるので要注意。時間がある方は試してみるといいかも。
さらにスプリッターのXとYのアウトプットをアドバンス・ローテーターのX軸のスピードとZ軸のスピードインプットにつなげましょう。
この時、Y軸のスピードは0.0m/sに設定しないと、オートで動いてしまいます。
これで準備オッケー。テストモードに移動して、スフィアに宿りましょう。[左スティック]を倒した方向に回転するはずです。
ウォッチ・ローテーター

このローテーターは指定したポイントに顔を向けます。たとえば、監視カメラ、砲塔、あなたを見つめて離さない肖像画の目とかですね。
いつもどおり仕掛けをいじれば、オブジェクトのどこに見つめる仕事をさせるのか設定できるので、いつもどおり矢印で設定してください。
それでは実践編です。まずはシェイプのピラミッドをスタンプ。その上にウォッチ・ローテーターを貼り付けます。
手直しメニューを開けば、矢印の仕掛けが登場。
次に、矢印の向きをピラミッドの山頂に合わせましょう。グリッド・スナップをオンにすると、少し手間が省けるはず。
それからパペットをスタンプして、タグを貼り付けます。
タグに名前を付けたら、ウォッチ・ローテーターのタグを検索欄に名前を入れて、準備オッケー。テストモードに移動して、パペットに宿りましょう。
先端恐怖症の方が悲鳴を上げそうな現実が待っています。
ロケット・ローテーター

このローテーターはミサイル発射なんかにオススメ。発射するオブジェクトの向きを調節できるんです。縁の下の力持ちは矢印の仕掛けさん。
ちょちょいといじって、オブジェクトの先っぽあたりに設定しましょう。ローテーターを付けたり外したりすれば、効果のほどがよく分かるはず。
さて、ここからは実践編。まずはコーンとエミッターをスタンプしましょう。次にエミッターを手直しして、コーンを発射するオブジェクトに設定します。
発射の間隔を0.5秒にセットしたら、コーンの仕掛けを45°程度のアングルに。
ここでシーンを再生。コーンが上を向きながらポンポン飛び出ているはず。さあ、待ちに待ったロケット・ローテーターの出番です。
まずは発射するオブジェクトをリセット。ロケット・ローテーターをコーンの上に貼り付けます。
回転の強度を100%まで上げたら、コーンの矢印を掴んでコーンの先端に合わせます。グリッド・スナップをオンにすると矢印を動かしやすくなるはず。
コーンを発射するオブジェクトに設定したら、シーンを再生。どうです?コーンが先端から飛び出して発射っぷりに磨きがかかったと思いません?
テレポーター

オブジェクトを指定の場所に移動させるマジック的なガジェット。その名のとおり移動は一瞬なので、ムーバーとは似て非なるものです。
ただし、メモリーの大食いなので要注意。
要注意といえば、もう一つ。オブジェクトを他のオブジェクト内部にテレポートさせることはできません。ご想像のとおりエラいことになりますので。
さて、ここからは実践編です。まずはシェイプをスタンプして、離れたところにタグを用意。仕掛けをいじれば、位置と方向を細かく設定できます。
次にタグに名前をつけたら、テレポーターのタグの名前を入力欄にも入れてください。
さあ、これで準備オッケー。シーンを再生させると、オブジェクトはズバっとタグの元にテレポートします。
ちなみに、電力がオンである限り、テレポーターはテレポート先にとどまります。
元の場所に戻したい場合は、タイマーなんかと組み合わせてパルスで電力をオフにしましょう。
パワー発生マシン

目に見えないパワーを生み出して、オブジェクトを押したり引いたりするガジェットです。
その他にも、爆発させたり、風を吹かせたり、トラクタービームだって自由自在。
パワーモードの設定次第では、パワーを四方八方に発生させることができます(放射)。
それは迷惑でしょって思う方は、一方向を選んで方向を指定してください。
それでは、お待ちかねの実践編。まず、どれでもいいのでシェイプを選んだら少しだけ小さくしてください。
それからスタンプして、手直しメニューで移動OKに設定します。
続いて、こちらをクローンします。数はお好みで大丈夫。それが済んだら、パワー発生マシンをスタンプして手直しメニューを開きます。
パワーのタイプを一方向に設定しましょう。
パワー発生マシンのゾーン内にシェイプを配置したら、あとはシェイプの方向に矢印を向けるだけ。これで準備完了です。
シーンを再生すると、シェイプは矢印の向きに吹っ飛ぶはず。
使い方が分かったら、パワーモードを押すから引くに変えたり、パワーのタイプを放射に変えたり、強度やスピードをいじったりしてみてはいかが。
アウトプット
エミッター

宇宙船からミサイルを発射したい?ニワトリに卵を産ませたい?ドラゴンの口から炎を吹かせたい?それならエミッターにお任せあれ。
手直しメニューから発射するオブジェクトを指定すると、エミッターがそのクローンを吐き出します。
仕掛けを動かせば、オブジェクトを発射する方向も決められます。
さあ、お待ちかねの実践編です。まずは、シェイプとエミッターをスタンプ。
コントローラー・センサーも準備して、エミッターをちゃんと制御してあげましょう。コントローラー・センサーはリモート操作に設定。
それからワイヤレスコントローラーなら[R2]アウトプットを、モーションコントローラーなら[□]アウトプットをエミッターの電力ポートに接続。
エミッターの手直しメニューを開き、エミットモードを1回だけに。
最後に発射するオブジェクトをシェイプに設定すれば準備完了。シーンを再生してみましょう。[R2]か[□]を押すとシェイプが発射されるはずです。
いろいろと手直しして、好きなだけ実験してみてください。
デストロイヤー

倒した敵キャラクターを消したり、崖を崩したり、ただただ何かを吹っ飛ばしたい時には、こちらを使いましょう。
シグナルを送れば、指定のオブジェクトがぶっ壊れます。
それでは実践編スタート。どれでもいいのでシェイプをスタンプして、デストロイヤーを貼り付けます。
次にタイマーを配置して、タイマー終了(パルス)アウトプットをデストロイヤーの電力ポートに接続。
これで準備オッケーです。タイマーが切れるとデストロイヤーが起動して、シェイプをぶっ壊します。表示されなくなったわけではありません。
消滅したのです。復活させる方法は巻き戻しするだけ。ああ、なんて恐ろしいガジェット…。
体力マネージャー

体力を備えさせたいオブジェクトには、これをピタッと貼り付けましょう。
対象は、プレイアブルのキャラクターでも敵キャラクターでも殴れば壊れる門なんてものもオッケーです。
対象が何であれ、どれだけのダメージに耐えられるかだけじゃなくて、どれだけの体力を回復するかなんてことも決められます。
それでは実践編として、体力が0になったら消えてしまうシェイプをクリエイトしてみましょう。
まず、シェイプをスタンプして、その上に体力マネージャーとデストロイヤーを貼り付けます。その上空にシェイプをもう1つスタンプしましょう。
2つめのシェイプは移動OKに設定して、体力カスタマイザーを貼り付けてください。今回は体力系ガジェットの手直しメニューはいじらなくても大丈夫。
とは言ったものの、中身だけ確認しておきましょう。まず、マネージャーの現在の体力は100。
カスタマイザーの設定はインパクト、そして1ヒットで100のダメージを与えます。あとはデストロイヤーを起動させる方法を決めるだけです。
では最後にマネージャーの体力ゼロアウトプットをデストロイヤーの電力ポートに接続しましょう。
これで準備オッケー。シーンを再生してシェイプの死にざまに涙してください。
体力カスタマイザー

電気ビリビリのフェンス、破壊力ばっちりのミサイル、キャラクターを回復させる癒し系アイテムをクリエイトしたい時には、
こちらのガジェットに助けを借りましょう。
体力カスタマイザーは、体力マネージャーにシグナルを送ることで何かにダメージを与えたり回復させたりできます。
ええ、これはアクションゲームには欠かせませんよね。
それでは実践編として、体力が0になったら消えてしまうシェイプをクリエイトしてみましょう。
まず、シェイプをスタンプして、その上に体力マネージャーとデストロイヤーを貼り付けます。その上空にシェイプをもう1つスタンプしましょう。
2つめのシェイプは移動OKに設定して、体力カスタマイザーを貼り付けてください。今回は体力系ガジェットの手直しメニューはいじらなくても大丈夫。
とは言ったものの、中身だけ確認しておきましょう。まず、マネージャーの現在の体力は100。
カスタマイザーの設定はインパクト、そして1ヒットで100のダメージを与えます。あとはデストロイヤーを起動させる方法を決めるだけです。
では最後にマネージャーの体力ゼロアウトプットをデストロイヤーの電力ポートに接続しましょう。
これで準備オッケー。シーンを再生してシェイプの死にざまに涙してください。
テキスト表示マシン

ここに本のページ数を入れたいな、吹き出しを加えたいなって考えたことありません?ある人は、こちらのテキスト表示マシンに集合です。
表示のフォーマットもバッチリ用意しています。
テキストボックスの形にフォントにカラーといった見た目はもちろん、表示が消えるスピードだってチョチョイのチョイで変えられますよ。
それでは、チョチョイと実践編にいきましょう。まず、テキスト表示マシンとタイマーをスタンプ。
テキスト表示マシンの手直しメニューを開いて、テキストを入力欄の中に文字を入れます。それから一番下のスライダーを動かしてイカしたフォントを決めましょう。
次にボックスを吹き出しっぽい形に整えます。テキストボックスのプロパティページに進んで、吹き出しのシェイプを選んでください。
仕掛けを掴んで動かせば向きを調節できます。
このページでは吹き出しのカラーも選べます。好きなカラーを決めたら、カーブ加減を100%に上げましょう。
オートフィットをオフにすると、お好みのサイズに調節できます。
ここからタイマーの出番です。テキストを1文字ずつ表示させてみましょう。
まず、テキスト表示マシンの設定ページからアニメーションのスピードを10に上げてください。
次にテキスト開始インプットをタイマーのタイマー終了(シグナル)アウトプットに接続。シーンを再生すると、設定したとおり1文字ずつ表示されるはず。
このまま他の手直し系スライダーをいじり倒して、表示マスターを目指しましょう。
ダイアログ表示マシン

テキスト表示マシンに近い性能ですが、こちらはボタン系の機能が加わった玄人仕様。メニュー、コマンド、チャット画面なんかにうってつけです。
長々と説明したい気持ちをグッとこらえて実践編にまいります。まず、ダイアログ表示マシンをスタンプして、helloとでも入力してください。
手直しメニューのスライダーを動かして、文字の見た目はお好みに設定してもらってオッケーです。
次に、好きなボタンを閉じるに設定して、テキストにボタンを表示をオン。表示されたボックスは自由に動かすことができます。
続いて、返事を用意しましょう。一番シンプルな方法は、ガジェットをクローンしてテキストを入力すること。今回はhello yourselfとしておきましょう。
クローンのテキストはオリジナルの前面に表示されるので、適当な場所に移動させてください。
そういえば、吹き出しの形は吹き出しのシェイプのスライダーを動かせば設定できるんでした。
最後に、1つめのガジェットのテキスト終了アウトプットを2つめのテキスト開始インプットに接続すれば準備オッケー。シーンを再生してください。
閉じるボタンを押すと2つめのテキストが表示されるはずです。
字幕表示マシン

こちらは字幕表示に特化したマシン。
デフォルトでは、よくある字幕らしい字幕に設定されているので、自分のカラーを出したい方は手直しメニュー内のカスタムをスイッチオン。
こちらはとてもシンプルなガジェットで、テキスト表示マシンとほとんど同じ機能です。違いはオプションが少ないくらいでしょう。
ナンバー表示マシン

体力マネージャー、カウンター、カルキュレーターといったガジェットにワイヤーでくっつければ、体力やタイムやスコアを数字で表示する便利ガジェットです。
説明はそこそこに実践編に進みましょう。クリエイトするのはカウントダウン。まずは、ナンバー表示マシンとタイマーをスタンプしてください。
タイマーのタイプはカウントダウンに、ナンバー表示マシンの表示するフォーマットはタイムに設定します。
そうそう、面白いものを見たいならミリ秒まで表示はオンにしましょう。
それから、タイマーの現在のタイムアウトプットをナンバー表示マシンのナンバー/範囲インプットに接続します。
これで準備完了。シーンを再生すると、カウントダウンの数字が表示されるはず。
カウントダウンが終わった後にイベントを起こしたいなら、タイマーのタイマー終了アウトプットが便利です。
振動マシン

コントローラーがマッサージ器のように振動します。振動とは便利なもので、少し震えるだけでゲームへの没入感は大幅アップ。
派手なアクションが起きた時はもちろん、ダメージを受けた時にも効果テキメンです。
右モーターと比べて、左モーターの方が振動させるパワーは強力です。手直しメニューの振動テストで違いを確かめてみてください。
ちなみに、シグナルでつなげないとブルブルしませんので要注意です。
それでは実践編です。まずシェイプのスフィアをフロア上空にスタンプして、移動OKに設定。
続いてバウンスを75%くらいに上げたら、スフィアの上にインパクト・センサーを貼り付けます。
インパクト・センサーの感度は100%に設定して、インパクトアウトプットを振動マシンの電力ポートにつなげましょう。
この時、左右のモーターも100%に上げておきます。これで準備オッケー。シーンを再生してください。
スフィアがフロアに衝突すると、振動マシンが起動するのが分かります?