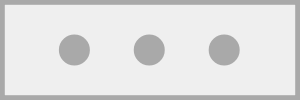ゲームプレイ・ギア【ガジェット】
このページの"説明"は不完全です。気長に完成を待つか、編集者として追記してください。

ゲームをクリエイトしてる時に考えなきゃいけないことって山ほどあるんです。
たとえば、プレイヤーにアイテムを集めさせたい、スコアを表示させたい、復活ポイントはあそこにしたい、などなどね。
そういう時に活躍するのは、ごほうびバブル、スコア、チェックポイントでしょう。こうしたガジェットをはじめ、その他にも役に立つガジェットをいろいろと揃えました。
目次
ゲームプレイ・ギア
チェックポイント

プレイヤーがゾーンに入ると検出して、コントローラー・センサーと協力。
プレイヤーがやられちゃった後に復活する場所を設定してくれる心優しいガジェットです。
具体的に言うと、宿ったパペットがゾーンに入ると、チェックポイントがアクティブ化。
キャラクターがやられちゃうと、そのチェックポイントで復活といった感じです。
一連の流れはほとんどオートで行われます。シグナルがコントローラー・センサーの死亡インプットに送信されると、
今度は死亡中アウトプットがファイアー。デフォルトでは復活にワイヤーでつながっています。
難しく聞こえるかもしれませんが、やることは単純です。チェックポイントを置いて、体力系ガジェットで「キャラクターがやられた」シグナルを送るだけ。
残りのゴチャゴチャはゲームにお任せでノープロブレムです。
1度にアクティブ化できるチェックポイントは1つだけですが、アクティブ化インプットを使えば、チェックポイントを手動でオンにできます。
さて、いよいよ実践編。まずはチェックポイントとライトをスタンプ。ライトはチェックポイントを照らすように下向きにしましょう。
あとはチェックポイントのアクティブ中アウトプットをライトの電力ポートに接続。空っぽパペットをスタンプして準備完了です。
テストモードに移動して、パペットに宿ってください。チェックポイントに近づくと、ライトが点くはず。
これは、チェックポイントがキャラクターを検出しているからです。(正確に言うと、キャラのコントローラー・センサーですね)。
ごほうびバブル

プレイヤーへの嬉しいごほうび。自慢したくてしたくてたまらない作品が完成したら、ごほうびバブルに入れてシーンに置いておきましょう。
いつか誰かのシーンで運命の再開を果たすかも。それでは早速、実践編です。ごほうびバブルをスタンプ。
手直しメニューを開いて、アイテムスロットから中に入れたいエレメントを検索してください。
ここでデフォルトのサウンドを使用はオフにしましょう。これでバブルをゲットした時のサウンドを自由に設定できます。
イケイケのサウンドエフェクトを探してきましょう。
準備ができたら、ごほうびバブルのゲットアウトプットをサウンドエフェクトの電力ポートに接続します。
再生モードは1回だけに設定されているか念のため確認してください。
最後にパペットをスタンプしたら準備オッケー。テストモードに移りましょう。
あとはパペットに宿ってごほうびバブルをゲットするだけ。簡単でしょ?
ドア

ドリームをクリエイトするには、2つ以上のシーンをくっつけるのが鉄則です。こちらのドアをシーンに置けば、前後のシーンに出入りできるようになります。
使い方はとてもシンプル。ドアをスタンプしたら、手直しメニューを開いてドアの役割(出口、入口、両方)を決めるだけ。
そのシーンをドリームに追加すれば、ドアから他のシーンにリンクすることができます。
ドア起動中アウトプットをうまく使えば、プレイヤーがシーンに入る時の演出をカッコよくすることも。
カメラを寄せたり、モンスターに攻撃させたりするのもいいかもしれません。
プレイヤーがシーンに入る方法は、実は他にもあるんです。元も子もないですが、必ずしもドアを使わなきゃダメということもありません。
ただただ便利だから用意しただけです。
ドアの代わりになるのは、たとえばワイパー。ドアの手直しメニューの2ページ目を見てみてください。ワイパーのメニューと瓜二つでしょ?
ちなみに、ドアでも何でも他のシーンに移る方法を用意しないと、プレイヤーはグリッドの起点からプレイを始めることになるので要注意です。
それでは実践編にいきましょう。まず、ドア、トリガーゾーン、パペットをスタンプしてください。
それからトリガーゾーンの検出アウトプットをドアの電力ポートに接続します。
これで準備完了です。ドアはデフォルトで出口に設定されているので、ドアが起動するとシーンは終わるはず。
プレイモードに移動して、どんな感じか見てみましょう。
パペットに宿ってトリガーゾーンに入ると、シーンが終了しましたか?セーブ画面にいけば成功です。
今度はドアの代わりにワイパーを使えば、ドアマスターになれるはず。
オートガイド

丹精込めてクリエイトしたラブリーなエレメント。プレイヤーにスタンプしてもらうんだったら、ベストな状態で使ってもらいたくないですか。
せっかくデザインしたんです。そのとおりにスタンプしてもらいましょう。
たとえば、橋の一部のエレメントをクリエイトしたとしましょう。
上下が逆さまだったりサイズが違ったりするものを、他のプレイヤーに使ってほしくないですよね?
そんな時は、こちらのオートガイドをエレメントに加えてください。
最小/最大サイズを決められるほか、グリッドの有無、スタンドやサーフェイス・スナップの設定も自由自在です。
ここから詳しい実践編といきたいところですが、ガジェットの性質的に難しいところ。簡単ですがご勘弁を。
まずは、適当なエレメントをドリームズ・ユニバースから探しましょう。いいのがあったら、シーンにスタンプ。
その上にオートガイドを貼り付けてください。
ガジェットを手直しして、グリッド・スナップをオンにします。完了したら、オプションメニューに移動してクイックセーブしましょう。
それからメインメニューに戻って、ゼロからクリエイトでまっさらなシーンに入ります。
ガイドモードのオートガイドに従うをオンにしたら、さっき保存したエレメントをサーチしましょう。
どうです?グリッド・スナップをオンにしていないのに、グリッドが表示されているのに気づきました?
世界観カスタマイザー

こちらをシーンに加えれば、たとえば重力といった世界観の設定を変えてくれるマジカル系ガジェット。
他のガジェットとワイヤーでつなげれば、好きな時に指定どおりの設定をオンにします。
それでは、さっさと実践編に入りましょう。
まず、どれでもいいのでシェイプをフロア上空にスタンプしたら、手直しメニューを開いて移動OKをオンにします。
シーンを再生して、どんな風に落下するか確認してください。
次に、シーンを巻き戻ししたら世界観カスタマイザーをスタンプ。重力をオンにして0%に調節しましょう。
このままシーンを再生するとシェイプは空中にとどまります。
もう一度シーンを巻き戻しして、今度は重力の強さを1%に。ゆっくりと落下するのを確認したら、600%にしてみましょう。
シェイプは光の速さでフロアに着地するはずです。
スコア

ドリームのスコアをあれこれしてくれるガジェットです。
スコア・カスタマイザーと組み合わせれば、プレイヤーのスコアを集計したりアウトプットしたりできます。
では説明はほどほどにして、ズバッと実践編にいきましょう。ただし、どのガジェットよりも複雑なので心の準備をしておいてください。
まずはマイクロチップをスタンプします。
次に、マイクロチップのキャンバスを開いて、その中にスコアとスコア・カスタマイザーをスタンプ。
スコアに名前を付けたら、スコア・カスタマイザーの名前欄に入力して、操作のタイプをプラスに設定してください。
操作の値は1に設定しておきましょう。
続いて、コントローラー・センサーをスタンプして、リモート操作に設定したら、[□]のアウトプットをスコア・カスタマイザーの電力ポートに接続。
これで[□]を押すたびにスコアの数値が1ずつアップしていきます。さて、次はタイマーをスタンプしてゴールのタイムを10秒に調節してください。
タイマーのタイプはカウントダウンに設定して、タイマー終了(パルス)アウトプットはスコアのスコアを登録インプットにつなげましょう。
これで、タイマーが切れるとスコアボードにスコアが追加されます。まだまだ終わりじゃありませんよ。
タイマーをもう1つスタンプしたら、タイマー終了(パルス)アウトプットをタイマー開始インプットに接続してください。
ゴールのタイムは0.5秒に設定します。それからドアを加えましょう。
2つめのタイマーのタイマー終了(パルス)アウトプットをドアの電力ポートにつなげれば、タイマーが切れるとゲームを終了してくれます。
しかし、このままだとスコアが登録される前にドアが起動してシーンを終了してしまいます。そこで2つめのタイマー発動を少し遅らせましょう。
まず、ナンバー表示マシンを2つスタンプして、1つのナンバー/範囲インプットをスコアの現在のスコアアウトプットに接続。
スクリーンに表示された数字は中央に移動させましょう。
もう1つのナンバー表示マシンのナンバー/範囲インプットは、2つめのタイマーの現在のタイムアウトプットに接続。
表示するフォーマットはタイムを選んで、ミリ秒まで表示ボタンはオンにします。
お疲れさまです。これでワイヤー系は終了です。あとはバージョンを保存するだけ。
まずクイックセーブして、バージョンを保存を選んだらプライベートとしてオンラインに保存してください。
メニューに戻ってドリームのゼロからクリエイトを選んだら、さっきのゲームを検索して追加しましょう。
そして、もう一度バージョンをプライベートとして保存します。
やっと準備完了です。ゲームをプレイして(シーンではないので要注意!)、ハイスコアを叩き出しましょう。
すると、カバーページにスコアボードが追加されるはずですよ。
スコア・カスタマイザー

設定済みのスコアをあれこれ変更するガジェットです。おそらくスコアよりもスコア・カスタマイザーを使う機会の方が多いはず。
スコアをいじる設定をたくさん用意しましたからね。
では説明はほどほどにして、ズバッと実践編にいきましょう。ただし、どのガジェットよりも複雑なので心の準備をしておいてください。
まずはマイクロチップをスタンプします。
次に、マイクロチップのキャンバスを開いて、その中にスコアとスコア・カスタマイザーをスタンプ。
スコアに名前を付けたら、スコア・カスタマイザーの名前欄に入力して、操作のタイプをプラスに設定してください。
操作の値は1に設定しておきましょう。
続いて、コントローラー・センサーをスタンプして、リモート操作に設定したら、[□]のアウトプットをスコア・カスタマイザーの電力ポートに接続。
これで[□]を押すたびにスコアの数値が1ずつアップしていきます。さて、次はタイマーをスタンプしてゴールのタイムを10秒に調節してください。
タイマーのタイプはカウントダウンに設定して、タイマー終了(パルス)アウトプットはスコアのスコアを登録インプットにつなげましょう。
これで、タイマーが切れるとスコアボードにスコアが追加されます。まだまだ終わりじゃありませんよ。
タイマーをもう1つスタンプしたら、タイマー終了(パルス)アウトプットをタイマー開始インプットに接続してください。
ゴールのタイムは0.5秒に設定します。それからドアを加えましょう。
2つめのタイマーのタイマー終了(パルス)アウトプットをドアの電力ポートにつなげれば、タイマーが切れるとゲームを終了してくれます。
しかし、このままだとスコアが登録される前にドアが起動してシーンを終了してしまいます。そこで2つめのタイマー発動を少し遅らせましょう。
まず、ナンバー表示マシンを2つスタンプして、1つのナンバー/範囲インプットをスコアの現在のスコアアウトプットに接続。
スクリーンに表示された数字は中央に移動させましょう。
もう1つのナンバー表示マシンのナンバー/範囲インプットは、2つめのタイマーの現在のタイムアウトプットに接続。
表示するフォーマットはタイムを選んで、ミリ秒まで表示ボタンはオンにします。
お疲れさまです。これでワイヤー系は終了です。あとはバージョンを保存するだけ。
まずクイックセーブして、バージョンを保存を選んだらプライベートとしてオンラインに保存してください。
メニューに戻ってドリームのゼロからクリエイトを選んだら、さっきのゲームを検索して追加しましょう。
そして、もう一度バージョンをプライベートとして保存します。
やっと準備完了です。ゲームをプレイして(シーンではないので要注意!)、ハイスコアを叩き出しましょう。
すると、カバーページにスコアボードが追加されるはずですよ。
空っぽパペット(デラックス版)

いつでも使える便利な初心者向けガジェット。キャラクターの基本的な挙動はすでに設定済みです。早速シーンにスタンプしてみましょう。
まず、テストモードに移動したら、パペットにカーソルを合わせて[R2]を押してヒュンッと宿りましょう。
次は操作方法です。[左スティック]で歩く/走る、[右スティック]でカメラの移動、[×]でジャンプ。
ジャンプの高さや歩くスピード、フォローやウォッチなどいろんな調整は、いつものように手直しメニューからどうぞ。
ちなみに、ほとんどの手直しはその場でプレビューできます。
やり方はシーンを再生して、それぞれの手直しにカーソルを合わせるだけ。パペットは設定どおりに動きだします。まずは適当に手直ししてみてください。
ちょっといじるだけでも、動きは大きくかわります。
どうです?手直しとインプット&アウトプットを使いこなせば、それだけでキャラクターをヌルヌルと動かすことができるんです。
さらに掘り下げたい勉強熱心な方は次を試してみてください。まず、[×]でパペットを選んで、サイドメニューのスコープインボタンをプッシュ。
次に、マイクロチップを開ければ、隠されたあれこれを覗けます。たとえばコントローラー・センサー。
その他にも、ボタンの割り当て系、カメラの動作、チップ関連のプロパティ、死亡のインプット&アウトプットなどなど枚挙に暇がありません。
さらに、パペットのインターフェースにもアクセス可能。
インプットをワイヤーでつなげて行動を指定したり、アウトプットをワイヤーでつなげてオーディオなんかを再生したりできます。
ところで、デラックス版とベーシック版の違いはマイクロチップの内容にあります。
デラックス版には、ロジック、キーフレームだけじゃなく、それぞれの挙動のオーディオやパペットの細かい動きなんかが入っているんです。
勉強が好きでたまらない方は、マイクロチップを開いて手直ししてみたり、クリエイト済みのサウンドやキーフレームに置き換えてみたりして、あくなき探求心に従ってください。
そうでもない方は、まずはベーシック版の方がとっつきやすいはずです。
空っぽパペット(ベーシック版)

クリエイト魂がみなぎっている方に向けたパペットがこちら。基本的な動作はすべて設定済みですが、デラックス版と比べるとずっとシンプルです。
好きなだけいじり倒しましょう。色味からして地味な印象をうけがちですが、ハッキリ言って可能性の塊です。
マイクロチップの中には余計なアニメーションもロジックもオーディオも入っていないので、ある意味スタンプしたい放題。
こちらで用意したのはコントローラー・センサーとパペットのインターフェースと体力マネージャーだけです。
これだけそろえておけば、いつでもカスタマイズを始められますよね?
パペットのインターフェース

パペットを想像どおりに動かすインプットと、パペットのアクションに合わせてイベントを引き起こすアウトプット。
この2つをマリアージュさせたガジェットです。
何ができるかというと、サウンドや挙動を設定したマイクロチップの中に配置して、ワイヤーであれやこれやにつなげられるのです。
手直しメニューの1ページ目はすべてインプット。
コントローラー・センサーにワイヤーでつなげれば、それぞれのボタンに対応したアクションをパペットに設定できます。
他のページは、すべてアウトプット。オーディオやアニメーションのガジェットにワイヤーでつなげて、パペットの動きに合わせてイベントを発生させます。
たとえば、アクションゲームでパペットをジャンプさせたいとしましょう。
そんな時は、コントローラー・センサーの[×]アウトプットをパペットのインターフェースのジャンプインプットにワイヤーでつなげれば、いつでもどこでもジャンプしてくれます。
パペットがジャンプに失敗したら、お決まりの断末魔を上げさせたい?
でしたら、叫び声のオーディオと着地のインパクトの予測アウトプットをワイヤーでつなげるだけで完成します。
ところで、インプットにもアウトプットにも教えてチップを用意しました。ちょこっと覗けばインスピレーションがドクドク湧いてくるかもしれませんよ。
また、空っぽパペットもいい先生になるはず。どんな感じでワイヤーがつながっているか確認してみてください。
パペットのインターフェースを複数用意して、それぞれ異なるコントロールを設定することもできます。
切り替え方法として、ロジックの電力のオン/オフなんていかがでしょうか。
たとえばFPSをクリエイトする時、武器を使用ボタンを押せば移動コントロールから射撃コントロールに切り替えられたら便利ですよね。
では、「習うより慣れろ」の精神で実践編に突入しましょう。このガジェットを使って、コントロール設定をマルっと変更します。
今のパペットの中身はスタンダード。[左スティック]で移動、[右スティック]でカメラ操作です。
それを次のように変えてみましょう。[左スティック]を前後に倒して前後移動、[右スティック]を左右に倒して左右に移動です。
まずはベーシック版の空っぽパペットをスタンプしましょう。
次にスコープインしてマイクロチップをオープン。中に入っているインターフェースは電力をオフにしておきます。
それから、おニューのコントローラー・センサーをスタンプしましょう。
インターフェースの手直しメニューを開いて、2ページめの[右スティック]アウトプットをコントローラー・センサーのターンに接続。
続いて、マイクロチップの中にスプリッターを置いて、3ページめの左スティック(ローカル)アウトプットをスプリッターのインプットにつなげましょう。
これで上/下と左/右に分割されました。さらにスプリッターをもう1つ用意して、スプリッターのインプットに上/下のアウトプットを接続。
これで上と下に分割されたはず。
そして正アウトプットを後退インプットに、負アウトプットを前進インプットにつなげましょう。
最後にパペットを手直しして、ターンのスピードを190°くらいに上げたら、やっと準備オッケーです。テストモードに移動して、パペットに宿りましょう。
苦労の甲斐を存分に味わってください。