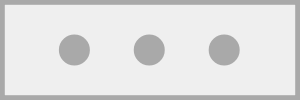コネクター【ガジェット】
このページの"説明"は不完全です。気長に完成を待つか、編集者として追記してください。

2つのオブジェクトをくっつけて、さらに動きを加えたいなら、コネクターをオススメします。
こちらのコネクターでは、いろんな動きに対応したジョイントをそろえました。
まずはスライダー。前後に動きます。次にボルト。クルクル回ります。おまけのストリング。ブラブラやユラユラします。
ちなみに、コネクターの中には電力で動くものもあるんです。
コネクターのタイプに関わらず、まずはオブジェクトのどこが親で、どこが子か決めてもらいます。クモを例に挙げると、胴体が親で足が子になりますね。
コネクターは必ず親からスタートします。コネクターを選んだら、親にカーソルを合わせて[R2]をプッシュ。
それからカーソルを子に合わせて、もう一度[R2]を押します。
コネクターの親にくっつける方は先端がゴールド、逆に子の方の先端はブルーです。
逆の方がしっくりくるなら、サイドメニューのコネクターを逆転からどうぞ。
エレメントにカーソルを合わせて[△]を押せば、コネクターの位置を再調整することもできます。いい感じの位置に動かしたら、[○]を押せばオッケーです。
他のガジェットと違って、コネクターにはガジェットがありません。そのため、気に入らないところはコネクター自体を手直ししましょう。
オブジェクトが思いどおりに動いてくれない時は、手直しメニューを開いて中身をチェックしてみると答えが見つかるかもしれません。
そして最後まで読んでくれた方に、とっておきの情報をプレゼント。コネクターの種類は手直しメニューから変えることができるんです。
いちいち削除して最初からやり直さなくても済みますよ。
コネクター
丸ジョイント

オブジェクトにくっつけると、軸を中心にしてどんな方向にもクルクルと回転します。相性ピッタリなのはキャラクターの関節。腰、手首、肩、首とかですね。
文字どおり全方向に回転するので、手直しメニューの制限を適用で角度を決めた方が安全です。
関節グニャグニャのモンスターをクリエイトするなら話は別ですが。
そうそう、コネクターのスタートは親で、ゴールは子だということをお忘れなく。腰を例に挙げると、おしりが親で脚が子ですね。
そもそも親と子の区別がつかないぜ、という方に朗報をお届けします。それぞれのジョイントの教えてチップでどちらかハッキリお伝えいたしましょう。
ちなみに、軸部分にも説明文を加えておきました。どういたしまして。
それでは、いきましょう。実践編です。今回クリエイトするのはジョイスティック。まず、スカルプトモードに行ってグリッド・スナップをオンにします。
それから土台部分としてキューブを選択しましょう。シェイプをエディットで、いい感じに調節してください。
続いて新しいスカルプチャーを始めるをポチッとします。
次に選ぶのはスティック部分のシリンダー。同じくシェイプをエディットで、いい感じの長さと細さにしてください。その上にスフィアを乗せましょう。
とは言いましたが、これはあくまで一例。あなたのクリエイト魂に従って、好きにしてくださっていいんです。
何はともあれ、土台とスティックのスカルプチャーができたはず。組み立てモードに戻って、丸ジョイントを選んで、スティックの底と土台をつなぎます。
この時、スティックの方を子にすることをお忘れなく。最初はコネクターの取り付けに四苦八苦するかもしれませんが、いずれ慣れます。ご心配なく。
取り付けた後でも調節できますからね。
ここからはロジック系の出番。まずはマイクロチップをスタンプして、メニューを開きましょう。
続いて用意するのは、コントローラー・センサー、スプリッター、アドバンス・ムーバー。マイクロチップの中に置いたら、コントローラー・センサーをリモート操作に設定します。
次にコントローラー・センサーの左スティック(ローカル)アウトプットと、スプリッターのスプリッターのインプットを接続。
[左スティック]が左/右と上/下に分割されたのが分かりますか?
さらに、左/右アウトプットをアドバンス・ローテーターのX軸のスピードインプットに、上/下アウトプットをZ軸のスピードインプットに接続します。Y軸のスピードは0にしておいてください。
最後に移動の強度を100%まで上げたら、マイクロチップを閉じて、スティック部分に貼り付けます。これで準備オッケー。
オプションメニューのプレイモードに移動して、どんな感じになったか確かめてみましょう。
ボルト

オブジェクトにくっつけると、軸の周りをクルクル回転します。相性ピッタリなのはダイヤル、歯車、ドア、キャラクターの膝なんかですね。
調整しないと、オブジェクトは1回転しかねないので、手直しメニューの制限を適用で回転の角度を決めた方が安全です。
ドアや膝を1回転させたいなら話は別ですが。
そうそう、コネクターのスタートは親で、ゴールは子だということをお忘れなく。ラジオのダイヤルを例に挙げるとラジオが親でダイヤルが子ですね。
そもそも親と子の区別がつかないぜ、という方に朗報をお届けします。それぞれのジョイントの教えてチップでどちらかハッキリお伝えいたしましょう。
ちなみに、軸部分にも説明文を加えておきました。どういたしまして。
では、実践編としてドアをクリエイトしてみましょう。
まずはスカルプトモードのグリッド・スナップをオンにして、キューブを選んだらシェイプをエディットします。
ドアっぽい形にしたら、新しいスカルプチャーを始めるボタンを押しましょう。
今度はドアの外枠をクリエイトするので、シェイプを選んでさっきと同じステップを踏みます。
うまくできたら、組み立てモードに戻って、それぞれを隣り同士に配置してください。
次に、ドアと外枠をボルトでつなげます。ここまでできたら、あとはボルトの真ん中にあるピンクの回転軸をいじるだけです。
まず、軸を掴んで90°回転させます。これで軸がドアと平行になったはず。
グリッド・スナップをオフにしてドアを動かしてみてください。ドアっぽい動きしてますか?
ボルトは慣れるのに時間がかかるので、この機会にいろいろと試してみてください。蝶番みたいなツールだと思えば、イメージしやすいかも。
モーターボルト

ボルトと同じ動きをしますが、名前のとおりこちらは電動式。オートでクルクルと回転します。スピードや角度の制限は手直しメニューからどうぞ。
そうそう、コネクターのスタートは親で、ゴールは子だということをお忘れなく。
メリーゴーラウンドを例に挙げると、土台や地面が親で、プラットフォームが子ですね。
そもそも親と子の区別がつかないぜ、という方に朗報をお届けします。それぞれのジョイントの教えてチップでどちらかハッキリお伝えいたしましょう。
ちなみに、軸部分にも説明文を加えておきました。どういたしまして。
それでは実践編スタート。今回は風車をクリエイトしてみましょう。と簡単に言いましたが、なかなかハイレベルなオブジェクトなので、それっぽい感じで大丈夫です。
まず、どれでもいいのでシェイプを選んで土台をつくりましょう。どっしりした形ならオッケーです。
それから、新しいスカルプチャーを始めるボタンを押して羽根をつくります。こちらも薄くて細長い形で問題なし。
言い忘れましたが、グリッド・スナップをオンにすると便利です。
グリッドがあれば、オブジェクトをクリエイトする時もコネクターを接続する時も難易度がグッと下がるはず。
いい感じのシェイプができたら、土台(こちらが親)と羽根(こちらが子)をボルトで接続しましょう。
ボルトを配置する時は、グリッドに合わせるを使うとキレイにできます。これで準備完了です。ドキドキしながらシーンを再生してください。
どうも想像と違う動きになっていたら、再生を中止してオブジェクトにカーソルを合わせましょう。
コネクターを再配置で、親や子や回転軸のポジションを調節できます。
どうしてもうまくいかない時は、素直にあきらめましょう。コネクターは以外と奥が深いのです。
最後に1つだけ。コネクターは設定を変えない限り再生中のシーンには表示されません。
それと、一番大事なパーツはアクションを司る回転軸だと覚えておいてください。
ピストン

スライダーと同じ動きをしますが、ピストンは電動式。そのため、スタート地点とゴール地点をオートで行ったり来たりします。
相性ピッタリなのは動く床とかですね。
モーターの強度やスピード(厳密に言うと、1分あたりの往復数)の調整は手直しメニューからどうぞ。
そうそう、コネクターのスタートは親で、ゴールは子だということをお忘れなく。動く床を例に挙げると、動かす基盤が親で、床そのものが子ですね。
そもそも親と子の区別がつかないぜ、という方に朗報をお届けします。それぞれのジョイントの教えてチップでどちらかハッキリお伝えいたしましょう。
ちなみに、軸部分にも説明文を加えておきました。どういたしまして。
それでは、いきましょう。実践編です。
どれでもいいのでシェイプをスタンプしたら、新しいスカルプチャーを始めるボタンを押してから、シェイプをもう1つスタンプしてください。
同じグループのオブジェクト同士はコネクターで接続できないからです。
ピストンでシェイプ同士をつなげたら、今度はライトをスタンプ。ピストンのサイクル完了アウトプットをライトの電力ポートに接続しましょう。
ちなみに、サイクル完了アウトプットは、コネクターのサイクルの長さに対応したシグナルを送ります。
イベント発生にはもってこいなので、覚えておいて損はない情報ですよ。
さて準備が整いました。いつもどおりシーンを再生すると、ピストンの動きに合わせてライトが点滅するはずです。
スライダー

くっつけたオブジェクト同士を近づけたり遠ざけたりするのが、こちらのスライダー。相性ピッタリなのは引き戸でしょうか。
オブジェクトはコネクターをくっつけると他の方向に動かなくなりますが、仕掛けや手直しメニューから動きを調整することはできます。
そうそう、コネクターのスタートは親で、ゴールは子だということをお忘れなく。引き戸を例に挙げると、壁が親でドアが子になります。
そもそも親と子の区別がつかないぜ、という方に朗報をお届けします。それぞれのジョイントの教えてチップでどちらかハッキリお伝えいたしましょう。
ちなみに、軸部分にも説明文を加えておきました。どういたしまして。
それでは実践編です。どれでもいいのでシェイプをスタンプしたら、新しいスカルプチャーを始めるボタンを押してから、シェイプをもう1つスタンプしてください。
次に、2つのシェイプをスライダーで接続したら、子のシェイプの手直しメニューを開きましょう。それからチップの働きの掴みをオンにします。
最後にライトをスタンプして、スライダーのサイクル完了アウトプットをライトの電力ポートにつなげてください。これで準備オッケーです。
シェイプを掴んで前後に動かせば、サイクルに合わせてライトが点滅するはず。
どうです?クリエイト魂に火がついて、いいアイデア浮かんじゃいましたか?
ストリング

くっつけたオブジェクトがシンプルに揺れます。現実世界でも、ヒモやチェーンでつなげた物体はユラユラしますよね。
相性ピッタリなのは解体工事用の鉄球でしょうか。
本物のヒモと同じく、オブジェクト同士が近づくことはあっても、ストリングの長さ以上に離れることはありません。
そうそう、コネクターのスタートは親で、ゴールは子だということをお忘れなく。鉄球を例に挙げると、クレーンが親で鉄球そのものが子になります。
そもそも親と子の区別がつかないぜ、という方に朗報をお届けします。それぞれのジョイントの教えてチップでどちらかハッキリお伝えいたしましょう。
ちなみに、軸部分にも説明文を加えておきました。どういたしまして。
それでは実践編です。どれでもいいのでシェイプをスタンプしたら、新しいスカルプチャーを始めるボタンを押してから、シェイプをもう1つスタンプしてください。
次に2つのシェイプをストリングで接続したら、準備完了です。
シーンを再生して、親のシェイプを掴んだら気の向くままに振り回しましょう。
このユラユラを眺めていると、クリエイト魂に火が付いたりして。
ゴム

ストリングと同じ働きをしますが、ご想像どおりゴムには伸びたり弾んだりする特徴が加わります。
相性ピッタリなのはバンジーやスリングショットとかですね。
手直しメニューの伸びる長さと強度オプションから、伸びやすさと弾みやすさを調節できます。
そうそう、コネクターのスタートは親で、ゴールは子だということをお忘れなく。スリングショットを例に挙げると、取っ手が親でゴム部分が子になります。
そもそも親と子の区別がつかないぜ、という方に朗報をお届けします。それぞれのジョイントの教えてチップでどちらかハッキリお伝えいたしましょう。
ちなみに、軸部分にも説明文を加えておきました。どういたしまして。
さてと、実践編です。まず、どれでもいいのでシェイプをスタンプしたら、新しいスカルプチャーを始めるボタンを押してシェイプをもう1つスタンプします。
それから2つのシェイプをゴムで接続しましょう。
次に、子の方のシェイプを手直ししてグロウを12%くらいに設定したら、ゴムのサイクル完了アウトプットをグロウのインプットにつなげます。
これで準備完了です。シェイプがフロアから離れているのを確認したら、シーンを再生。ゴムのバウンスに合わせて、子のシェイプが発光しているはずです。