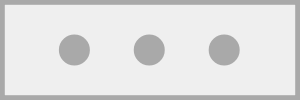ロジック&プロセス【ガジェット】
このページの"説明"は不完全です。気長に完成を待つか、編集者として追記してください。

ロジック&プロセスはイベントクリエイトの中盤で活躍します。イベントを発生させる条件を決めたい時には、この中ののぞいてみてください。
何かをランダムで発生させたいならランダムマシン、発生させる時間を設定したいならタイマーがオススメです。
そして巷でウワサのANDゲートやORゲートといったロジックゲートも用意しました。好みの条件をお気の召すまま選んでどうぞ。
こうしたガジェットを使うには、他のガジェットから飛び出したシグナルを送受信させます。
これをマスターすれば、あなたも立派なイベントクリエイターの仲間入りです。
目次
ロジック
ランダムマシン

予定調和…。なんてスバラシイ響き。しかし、予想の斜め上も求めてしまうのが人間のサガというもの。そんな時はランダムマシンの出番です。
このガジェットはシグナルをランダムなアウトプットポートから送信するので、夜景のライトをランダムに点けたり消したりしたい時にオススメです。
それでは早速、実践編に移りましょう。まずは、どれでもいいのでいろんなシェイプをあちこちにスタンプします。
この時、新しいスカルプチャーを始めるボタンを毎回押すことをお忘れなく。少しの手抜きで作動しなくなってしまいます。
次にタイマーとランダムマシンをスタンプして、タイマー終了(パルス)アウトプットをタイマーをリセットインプットに接続。
これでタイマーがループしてくれます。使い道は多いので覚えておいて損はないはず。
続いて、タイマー終了(パルス)アウトプットをランダムマシンのランダム化インプットにつなげます。
そうそう、アウトプットにもインプットにも、ポートにつなげるワイヤーの数に制限はないんですよ。
これでタイマー終了アウトプットにシグナルが送信されるたびランダム化インプットがランダムにシグナルをアウトプットポートに送るロジックが完成。
最後に、ポートの数をスタンプしたシェイプの数に合わせて、それぞれのシェイプの表示OKインプットにランダムマシンのアウトプットを接続しましょう。
これで準備オッケー。シーンを再生してください。シグナルを受け取るたびにシェイプがランダムに消えたり現れたりするはずです。
カウンター

シグナルを受け取ると設定した数値までカウントをアップ/ダウンして、終わったらシグナルを送信。
数えることに特化したロジックを組み立てる時には、こちらにお問い合わせください。
ナンバー表示マシンやカルキュレーターといったガジェットとは相性バツグン。
ワイヤーでサクッとつなげるだけで、カウントダウンしたりスコアをつけたりできます。
それでは実践編。トリガーゾーンに数回入ったらサウンドエフェクトが鳴る仕組みをクリエイトします。
まずはカウンター、トリガーゾーン、お好みのサウンドエフェクト、パペットをスタンプ。
次に、トリガーゾーンの検出アウトプットをカウンターのカウントアップインプットに接続。
これでトリガーゾーンが何かを検出するたびにカウンターの数値がアップします。
続いて、カウンターのカウント完了アウトプットをサウンドエフェクトの電力ポートにつなげましょう。
ゴールの値に達するとサウンドエフェクトが鳴るようにしました。
最後にカウンターのゴールの値を5に設定したら準備完了。テストモードに移動したら、パペットに宿ってトリガーゾーンに5回入ってみてください。
ANDゲート

ANDはロジックの基盤となるかなり重要なガジェット。
複数のシグナルを組み合わせて、「すべての条件がtrueの場合に限り、あるアクションを行う」状況をつくりだします。
ガジェットはたくさんのインプットを備えていて、その中のすべてがオンになったりtrueになったりした時、シグナルを送信します。ここまでオッケーですか?
それでは実践編。コントローラー・センサー、ANDゲート、シェイプをスタンプしてください。
コントローラー・センサーを手直しして、リモート操作をオンにします。
それから、[□]と[×]のアウトプットをANDゲートのインプットにそれぞれ接続。さらに、ANDの結果アウトプットをシェイプの表示OKインプットにイン。
これで準備完了です。シーンを再生して、[✕]と[□]を同時に押してみてください。シェイプが表示されるはず。
どちらかのボタンだけを押しても作動しません。どちらのインプットもtrueである必要があるからです。
ORゲート

ORはロジックの基盤となるかなり重要なガジェット。
複数のシグナルを組み合わせて、「複数の条件のうちいずれかがtrueの場合、あるアクションを行う」状況をつくりだします。
ガジェットはたくさんのインプットを備えていて、その中の1つでもすべてでもオンになったりtrueになったりした時、シグナルを送信します。ここまでオッケーですか?
それでは実践編。ライト、トリガーゾーンを2つ、パペット、ORゲートをスタンプしてください。それぞれのゾーンは一部が重なるように配置しましょう。
まず、2つのトリガーゾーンの検出アウトプットをORのインプットに別々に接続。
さらにORの結果アウトプットをライトの電力ポートにイン。これで準備完了です。テストモードに移動してパペットに宿りましょう。
それぞれのゾーンの範囲内、それと一部が重なっているところに入ってみてください。
ゾーンの範囲内ならどこにいてもライトが点くはず。これは、いずれかのインプットがtrueであれば、ORはシグナルを受け付けるからなんです。
XORゲート

XORはロジックの基盤となるかなり重要なガジェット。
複数のシグナルを組み合わせて、「どれか1つの条件のみtrueの場合、あるアクションを行う」状況をつくりだします。
ガジェットはたくさんのインプットを備えていて、その中のたった1つがオンになったりtrueになったりした時、シグナルを送信します。ここまでオッケーですか?
それでは実践編。ライト、コントローラー・センサー、トリガーゾーン、パペット、XORゲートをスタンプしてください。
トリガーゾーンの検出をXORのインプットに接続。接続先はどれでも大丈夫です。それからコントローラー・センサーを手直ししましょう。
リモート操作をオンにしたら、[□]アウトプットをXORインプットに。これもどこでも大丈夫。さらにXORの結果アウトプットをライトの電力ポートにイン。
これで準備完了です。テストモードに移動してパペットに宿りましょう。トリガーゾーンのゾーン内に入ると、ライトが点くはず。
ゾーンの外に出ても、[□]を押したらライトが点くか確認してください。
ところが、ゾーン内で[□]を押すとライトは消えてしまいます。なぜか分かります?お答えしましょう。
この場合、どちらのインプットもtrueですが、XORはどちらか1つのtrueしか受け付けないからなんです。
NOTゲート

NOTはロジックの基盤となるかなり重要なガジェット。
複数のシグナルを組み合わせて、「ある条件がtrueの場合、falseとする(その逆もオッケー)」状況をつくりだします。
ガジェットにはインプットもアウトプットも1つしかありません。
インプットがtrueの時はアウトプットがfalse、インプットがfalseの時はアウトプットがtrueとなります。ここまでオッケーですか?
それでは実践編。どれでもいいのでシェイプをスタンプして、チップの働きを掴みに手直しします。その上に掴みセンサーを貼り付けます。
次にNOTゲートをスタンプして、センサーの掴みアウトプットとNOTのインプットを接続します。
それからNOTアウトプットをライトの電力ポートにイン。これで準備完了です。テストモードに移りましょう。ライトの点きっぷりに要注目です。
NOTゲートが作動して、掴みセンサーのfalseシグナルをtrueに変換しているので、ライトが点いているはずです。
シェイプを掴むと、シグナルが反転するのでライトはオフに。思ったよりもシンプルですよね。
セレクター

セレクターには大量のスロットがあり、それぞれにインプットとアウトプットが付いているお得品。
スロットからシグナルを送ったり受け取ったりを繰り返すことができます。
使いどころはいろいろ。メニュー、キャラクター選択、パズル用の押しボタンなど、プレイヤーに選択肢を与えたい時に便利ですね。
他のロジックと組み合わせれば、複数のイベントを用意した時にどちらを優先させるか決めることだってできるんです。
それでは、実践編として信号機をクリエイトしてみましょう。まずはシェイプを3つ、タイマー、セレクターをスタンプします。
シェイプを用意する時は、必ず新しいスカルプチャーを始めるボタンを押してください。
次に、それぞれのシェイプの手直しメニューを開いてグロウを30%程度に設定したら、
カラーをミックスで赤・青・黄色にしてミックス加減を200%まで上げましょう。
それから、セレクターの手直しメニューを開いて、ポートの数を3つに設定して、ポートAアウトプットを赤いシェイプのグロウインプットに、Bを青に、Cを黄色に接続します。
さらにタイマーの手直しメニューを開いて、タイマー終了(パルス)アウトプットをタイマーをリセットインプットに接続。これでタイマーがループします。
最後に、タイマー終了(パルス)アウトプットをセレクターの次に移動インプットにつなげましょう。これで準備完了。
シーンを再生すると、シェイプが順番に発光するはず。セレクターが順番にシグナルをポートに送信しているからですね。
制限ゲート

オープンとクローズの両方の顔を持つのが制限ゲート。オープンの時は、ノードと同じくシグナルをインプットからアウトプットに橋渡し。
クローズの時は0のみアウトプットします。
たくさんのことが発生する可能性があるけど1度に1つしか発生させたくない場合は、このガジェットを思い出してください。
たとえば、シーン内にパペットがいるとしましょう。そのパペットはいろんなことがトリガーになって、動いたり、言葉をしゃべったりします。
パペットが同時に2つのセリフをしゃべり出したり、ハローと言いながら殴りかかってきたりしたら、ホラーでしかありません。
こうした問題を解決するには、セレクターもオススメ。(シーンメーター的には、こちらの方がコストが低めです)。
しかし、制限ゲートにはおいしいオマケがあるんです。
それは、必要な数だけアクションに割り当てることができるので、大量のワイヤーを1つのポイントにつなげる必要がないこと。
そして何といっても、シグナルの優先度とキューをいじれる手直しがあることが最大の強み。優先度が同じ2つのシグナルをコントロールできますからね。
名前をつける機能を使って、それぞれの制限ゲートに同じ名前をつければ、優先度どおりに1度に1つのシグナルを送ることができるということです。
さて、実践編に移る前に注意点が1つ。今回はたくさんのガジェットとワイヤーを使うので、ガジェットはマイクロチップに収納することをオススメします。
まず、制限ゲートを2つ、タイマーを2つ、ライトを2つ、コントローラー・センサーを1つスタンプします。
それからコントローラー・センサーをリモート操作に設定しましょう。
次に、[□]アウトプットと[×]アウトプットをそれぞれ違う制限ゲートに接続したら、どちらもリセットモードを手動に設定してください。
これでゲートをリセットするタイミングをコントロールできるようになりました。
それから、どちらのタイマーもタイマー終了(パルス)アウトプットをタイマーをリセットインプットにつなげてループできるようにしたら、タイマーのアウトプットをそれぞれ別のライトの電力ポートに接続します。
続いて、片方の制限ゲートのゲートのアウトプットを片方のタイマーのタイマー開始インプットに接続。
もう片方のゲートとタイマーにも同じことを済ませましょう。これでゲートが開くとタイマーが始まるようになりました。
最後に、両方のタイマー終了(パルス)インプットを両方のゲートを閉じるインプットにつなげてください。
1つのタイマーが終わるたび、どちらのゲートもリセットされるようになります。
お疲れ様。やっと準備オッケーです。プレイモードに移動しましょう。[×]を押してライトが点いたら、すぐに[□]を押してみてください。
片方のライトしか点かないのは、1つのゲートが開くとシグナルが送信されて、タイマーが終わるまでもう片方のゲートをブロックするからです。
シグナル操作マシン
インプットされたシグナルを調整して出力する。
シグナルの範囲を絞ったり、パルスを出力したり、シグナルの動きをスムーズにしたり…
できることの多い、多機能かつ複雑なガジェット。
シグナルのこと、なんとなく分かってきました?でしたら、この万能ナイフよりも万能なシグナル操作マシンで、一皮むけたオトナクリエイターの道を進みましょう。
何ができるかというと、まずシグナルの範囲を変えること。アウトプットが大きすぎて、送信先のオブジェクトを動かせないなんて時に重宝します。
たとえば、動きセンサーの速度アウトプットでライトを点ける時ですね。
また、シグナルをスムースにすれば、設定した数値にゆっくりと到達させることもポッシブル。
さらにエッジもいじれます。エッジとはシグナルがオンやオフになるポイントのことです。
こうしたコントロールは無限の可能性の塊なので、とりあえず試してみるのが吉。
ライトの明るさをいじって、じんわりとフェードインやフェードアウトさせれば、サラリと消えるよりもムード満点な気がしますよね。
さらにサウンドやアニメーションでも活躍します。
突然のカットインや、カクカクした動きを防いだり、イベントを希望どおりのタイミングで発生させたりするのにも一役買ってくれます。
それでは、いよいよ実践編。まず、パペットが飛び乗れる程度のサイズのシェイプをスタンプしましょう。
その上にインパクト・センサーとシグナル操作マシンを貼り付けます。
次に、インパクト・センサーのタッチアウトプットとシグナル操作マシンのシグナルインプットを接続。
これでシェイプに触れるとシグナル操作マシンにシグナルが送信されるようになりました。
続いて、シグナル操作マシンを手直しして、アウトプットのスムージングをそれぞれ2秒に設定しましょう。
これはシグナルを徐々にフェードイン/アウトさせる機能です。
お次はシェイプを手直し。グロウを50%に設定したら、インプットをシグナル操作マシンのシグナルアウトプットに接続します。
シグナルが送信されると、シェイプが発光する仕掛けのできあがり。これで準備オッケーです。
パペットをスタンプして、テストモードに移動しましょう。パペットに宿ってシェイプに触れると、シェイプがジンワリと光るのが分かるはず。
パパッとオン/オフが切り替わるよりもムードがありますよね。
タイマー

タイマーとは、そのまんまタイマーです。ゴールの時間を指定して、時間になったらシグナルを送ります。
要するに、タイミングに特化した条件を指定できるというわけ。
こちらを使えば、プレイヤーがミッションを終わらせるまでの制限時間を設定できたりします。シグナル操作マシンのようにシグナルを調節することも朝飯前。
さて、ここからは実践編。タイマーを使ってイベント発生を遅らせてみましょう。まず、シェイプをスタンプしたら、その上に掴みセンサーを貼り付けます。
シェイプを手直しして、チップの働きを掴みにすることをお忘れなく。
そのままシェイプのグロウを40%くらいに設定して、タイマーのタイマー終了(シグナル)アウトプットに接続します。ここまでオッケーですか?
最後に掴みセンサーの掴みアウトプットと、タイマーのタイマー開始インプットを接続。これで準備完了です。
テストモードに移動してシェイプを掴んでみてください。掴みを離した5秒後にシェイプが発光するはずです。
カルキュレーター

こちらの主な使い方は、シグナルを計算して、その数を変えること。演算対象となるのは2つのシグナル。その結果をアウトプットします。
<、>、=を使って、特定の数値のシグナルを検出することもオッケー。
または、シグナル操作マシンよりも簡単に徐々に数値を上げ下げするスムージングを操ることもできるのです。
それでは実践編スタート。まずライト、数値スライダー、カルキュレーターをスタンプします。
カルキュレーターの手直しメニューを開いて演算を>(大なり、のこと)に設定。それから結果アウトプットをライトの電力ポートに接続しましょう。
次に数値スライダーの数値アウトプットをカルキュレーターの演算対象1インプットに接続して、演算対象2は数値を0.5に動かします。
これで準備オッケーです。スライダーを左右に動かしてみてください。数値が0.5を超えない限り、ライトが点かないはずです。
プロセス
マイクロチップ

シーンが大きくなるほどガジェットやワイヤーでゴチャゴチャして、管理するのも骨が折れるというもの。
そんな時は、こちらの優等生に頼んで整理整頓してもらいましょう。
たとえば、ロジック、サウンド、ムーバー、センサーなどが詰まったロボットをクリエイトしているとします。
ガジェットやらワイヤーやらが、あちらこちらに散乱しているはず。そうしたものはマイクロチップに丸ごとまとめましょう。
マイクロチップの中でワイヤーをつなげてから、ロボットにくっつければ、1つのオブジェクトとして扱うことができます。
ワイヤーをまとめたい時は、ワイヤーにカーソルを合わせて[×]を押せばワイヤーノードを追加できます。
[×]を押しながらコントローラーを動かして位置を調節しましょう。
マイクロチップを開くには、ガジェットを選んでサイドメニューから開くか、ガジェットにカーソルを合わせて[L1]+[×]でスコープインしてもオッケー。
手直しメニューは、いつもどおり[L1]+[□]で開きます。キャンバスのサイズが気に入らなければ、簡単に変更可能です。
端っこにカーソルを合わせて、光ったところを[×]を押しながらドラッグするだけのイージー仕様。
さて、大体の説明は済んだので実践編にまいりましょう。貼り付けるだけでどんなオブジェクトでも回転するマイクロチップをつくります。
まず、どれでもいいのでシェイプをスタンプして、チップの働きを掴むに設定してください。
その上にマイクロチップを貼り付けたらキャンバスを開きます。
次に、掴みセンサーとローテーターをスタンプして、掴みセンサーの掴みアウトプットをローテーターの電力ポートに接続。
これで準備完了です。テストモードに移動して、シェイプを掴んでみてください。
マイクロチップを貼り付けるだけで、その中のガジェットが起動するため、シェイプが回転するはずです。
シンプルだけど汎用性の高い、「掴むだけで回転する」マイクロチップができあがりました。
他のガジェットやロジックを組み合わせれば、面白いものクリエイトできそうじゃないですか?
ノード

ハッキリ言って、ノードはただの通過点。
しかしシグナルがノードに入ると、そのままの状態でもう一方から出てくるので、ゴチャゴチャしたワイヤーをまとめるのに便利なのです。
それともう1つ。シンプルかつステキな使い道は、インプットとアウトプットに名前を付けられること。
近ごろ物忘れが激しいわ…とため息をついている人の嬉しい悲鳴が聞こえるようです。
さらにカラーも設定できるので、「敵の動きのノードはすべて赤」といったキザなスキームをつくることも可能ですね。
複雑なロジックをクリエイトしている時は、ワイヤーでノードをインプットやアウトプットにつなげて、テキトーな名前を付けましょう。
これで、近ごろ物忘れが激しいわ…とため息をついている人もインプットやアウトプットを使うことができます。
ちなみに、マイクロチップにノードを加えるとマイクロチップ専用のノードになるので、ちょっと本腰を入れてオリジナルのガジェットなんかをクリエイトしてはいかがでしょう。
では、実践編です。まずマイクロチップをスタンプして中身を開いてください。それから左右の両端にノードを1つずつスタンプ。
これが後にインプットとアウトプットのポートになります。
次に、ノードに挟まれるようにカルキュレーターをスタンプしたら、手直しメニューをオープン。>を選んで、演算対象2は0.5に設定してください。
続いて演算対象1のインプットと、インプット版ノードのアウトプットを接続。
さらにアウトプット版ノードのインプットは、結果アウトプットにつなげます。ここでマイクロチップを閉じてください。ポートが生まれたのが分かるはず。
さらにさらに、数値スライダーをインプットポートに、ライトの電力ポートをアウトプットポートに接続しましょう。これで準備完了です。
スライダーの数値を0.5より上にすると、ライトが点きますか?
答えがイエスなら、数値が0.5を超える時だけシグナルを送信するオリジナルガジェットの完成です。
こんな感じで、いろんなロジックと組み合わせてみてください。
スプリッター

太めのワイヤーのシグナルを数値に変化させる便利ガジェット。太めのワイヤーの見た目は、いろんな色のワイヤーを束ねた感じ。
色が多いということは、複数のシグナルを操れるということです。
たとえば、レーザースコープのヒット位置のワイヤー。これにはヒットの座標を示すX軸、Y軸、Z軸の値があります。
また、スカルプチャーのカラーをミックスに含まれるのは、レッド、グリーン、ブルーの3つの値です。
ここからは使い方です。スプリッターに太めのワイヤーをインプットすると、それぞれの値のアウトプットが誕生。
他のガジェットなんかにつなげられるので、想像以上にアレコレできます。
もう少しわかりやすく言うと、[左スティック]と[右スティック]をスプリッターで分割すれば、上/下と左/右のアウトプットが出来上がりというわけです。
コンバイナーを使っていつでも元に戻せるので焦ることはありません。ここまではオッケーですか?
さあ、ここからは実践編。タグとスプリッターを用意しましょう。
タグの手直しメニューを開いて、シーンスペースの座標のアウトプットをスプリッターのインプットにつなげます。
スプリッターのアウトプットに3つのポートができたのが分かりました?
ポートはそれぞれ移動、回転、スケールのはず。移動のアウトプットも太めのワイヤー系なので、もっと分割しちゃいましょう。
ご遠慮なく、スプリッターをもう1つ用意してください。
準備ができたら、移動のアウトプットを2つめのスプリッターにドッキング。これで3つの値を表すアウトプットが表示されましたね。
おや、どんな数字か知りたそうな顔してますよ。
アウトプットの値を表示させるには、まずナンバー表示マシンを3つ用意しましょう。
次に、スプリッターの数値アウトプットをナンバー表示マシンのナンバー/範囲のインプットに接続します。
ナンバー表示マシンの手直しメニューを開いて、それぞれ小数点を最大までスライド。最後にシーンを再生すれば、数字が表示されるはず。
タグを動かすと数字が変わるのがよく分かりますよ。
コンバイナー

コンバイナーは、スプリッターで分割した太めのワイヤーをもう一度結び合わせるガジェット。しかし、それだけではありません。
ワイヤー同士を組み合わせて、オリジナルの太めのワイヤーをクリエイトできるんです。
うまいことやれば、ポーションパズル(色の付いた液体を組み合わせて正しい色を作るパズル)なんかもチョチョイとクリエイト可能。
もっとワイルドなことしたいぜぇ~という肉食系の要望にもお答えしました。
トリガーゾーンのアウトプットからカラーをクリエイトしたり、ライトのアウトプットからサウンドをクリエイトできたりします。
さらに、いろんなタイプのワイヤーにも対応させました。
どれか1つのタイプを選ぶと、それに応じたインプットが表示されるので、他のガジェットのアウトプットをつなげれば太めのワイヤーができあがります。
ちなみに、スプリッターは太めのワイヤーのタイプアウトプットから太めのワイヤーをアウトプットします。
そのワイヤーをコンバイナーのインプットに接続すれば、正しいタイプをオートで選んでくれます。
さてさて、お待ちかねの実践編。今回は色が変わるシェイプをクリエイトしましょう。まず、シェイプをスタンプしたら手直しメニューをオープン。
ミックス加減を200%に設定します。次に、コンバイナーとシグナル発生マシンを3つ用意してください。
コンバイナーの手直しメニューを開いてカラーを選択。すると、R(レッド)、G(グリーン)、B(ブルー)のインプットが表示されるはず。
それからコンバイナーのアウトプットをシェイプのカラーをミックスインプットに接続します。
このとき、ワイヤーブレンドのタイプは上書きに設定しましょう。これでコンバイナーのアウトプットがカラーを決めてくれます。
ここでやっとシグナル発生マシンの出番です。各アウトプットポートをR、G、Bインプットに接続しましょう。
一度シーンを再生してみてください。シェイプのカラーは白になるはず。これはシグナル発生マシンがそれぞれ同じ数値を発生させているからです。
そのため、それぞれのフェーズのオフセットを30、60、90に設定しましょう。やっと準備完了です。
もう一度シーンを再生すると、今度はシェイプがクルクルと色を変えるはずです。
変数マシン

ドリームの変数をあれこれしてくれるガジェットです。
変数カスタマイザーと組み合わせれば、受けた攻撃や集めたアイテムや倒した敵キャラを集計したりアウトプットしたりしてできます。
こちらのガジェットの最大の武器は、そういったものをドリーム内でキープしてくれること。
要するに、プレイヤーが10個のジェムを持ったままドリームの次のシーンに移動しても、ジェムは消失しないんです。
ただし使用法には要注意。変数が別々のアイテムなら、それぞれの変数系ガジェットの名前と設定をドリームのシーンごとに用意しなくちゃいけません。
とは言っても、何にでも抜け道はつきもの。たくさんの変数を使う時は、マルッと1つのシーンの中に保存してエレメントとして残しましょう。
それをその他のシーンに加えれば問題解決です。
変数には名前を付けられるんですが、数が多くなるほど少しの工夫が要求されます。
あいまいな名前を付けると混乱を生むだけなので、たとえばドアを開けるなら木の扉を開けるといった感じで具体的なものにした方が安全です。
大体のイメージがついたところで、実践編に移りましょう。パペットがジャンプした回数をカウントして数字で表示させてみます。
まず、変数マシンをスタンプして、名前をjumpに変更。
それからパペットをスタンプしたら、スコープインして、マイクロチップからController Logicを開きます。
次に、マイクロチップの中に変数カスタマイザーをスタンプして、手直しメニューをオープン。
変数の名前欄にjumpと入力したら、操作のタイプをプラスに設定して、操作の値を1に上げましょう。
続いて、パペットのインターフェースの手直しメニューを開いて、ジャンプアウトプットを変数カスタマイザーの電力ポートにつないでください。
これで、パペットがジャンプするたびにjumpの変数に1がプラスされます。
あともう少しお付き合いください。マイクロチップはすべて閉じてパペットからスコープアウトします。
それから、ナンバー表示マシンと変数カスタマイザーをスタンプしてください。
カスタマイザーの変数の名前欄にjumpと入れて、操作のタイプはゲットに設定。
変数の値アウトプットをナンバー表示マシンのナンバー/範囲インプットに接続すれば、やっと準備完了です。
テストモードに移動して、パペットにジャンプさせてみてください。うまくいったら、頑張った自分を褒めてあげてくださいね。
変数カスタマイザー

設定済みの変数をあれこれ変更するガジェットです。たとえば、プレイヤーがドリーム内で収集できるジェムというアイテムの変数を使うとしましょう。
この時、変数カスタマイザーを使えば、プレイヤーがジェムをゲットすると数値アップ、ジェムを消費すると数値ダウン、プレイヤーがやられちゃうとジェムをすべて取り上げることができます。
大体のイメージがついたところで、実践編に移りましょう。パペットがジャンプした回数をカウントして数字で表示させてみます。
まず、変数マシンをスタンプして、名前をjumpに変更。
それからパペットをスタンプしたら、スコープインして、マイクロチップからController Logicを開きます。
次に、マイクロチップの中に変数カスタマイザーをスタンプして、手直しメニューをオープン。
変数の名前欄にjumpと入力したら、操作のタイプをプラスに設定して、操作の値を1に上げましょう。
続いて、パペットのインターフェースの手直しメニューを開いて、ジャンプアウトプットを変数カスタマイザーの電力ポートにつないでください。
これで、パペットがジャンプするたびにjumpの変数に1がプラスされます。
あともう少しお付き合いください。マイクロチップはすべて閉じてパペットからスコープアウトします。
それから、ナンバー表示マシンと変数カスタマイザーをスタンプしてください。
カスタマイザーの変数の名前欄にjumpと入れて、操作のタイプはゲットに設定。
変数の値アウトプットをナンバー表示マシンのナンバー/範囲インプットに接続すれば、やっと準備完了です。
テストモードに移動して、パペットにジャンプさせてみてください。うまくいったら、頑張った自分を褒めてあげてくださいね。