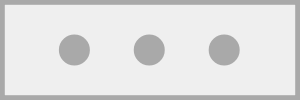カメラ&ライト【ガジェット】
このページの"説明"は不完全です。気長に完成を待つか、編集者として追記してください。

この中のガジェットを使ってシーンの雰囲気と見た目をガラリと変えましょう。
ライトとカメラはもちろんのこと、ミストをモヤモヤ出したり、サン&スカイで太陽と空の具合を変えてみてはいかがです?
グレード&エフェクトでクリエイト後にじっくり編集できますよ。
カメラ
カメラ

映画みたいにストーリーがあるものや、ちょっとしたゲームみたいにインタラクティブなものをクリエイトするなら、カメラなしでは語れません。
キャラクターのスーパーパワーをローアングルからかっこよく見せたり、カメラをパンして周囲を見せたり、はたまた、自慢の最高傑作をいろんなアングルで見せたりしたいですよね。
理由はお任せするとして、カメラを使えばあんなことやこんなことができちゃいます。
絞り、画角、焦点距離といったお馴染みの機能だって、もちろん実装済み。
他にも、いろんなタイプのトランジションも用意したので、お望みどおりに1つのカメラから別のカメラへとスムーズに切り替えられます。
ショットに動きが欲しい時は、アニメーションのツールがオススメ。カメラの上で[L1]+[×]を押せば、ショットの中からオブジェクトを動かし放題です。
さあ、お待ちかねの実践編。まずはカメラをスタンプしましょう。
次にコントローラー・センサーをスタンプして、手直しメニューのキャラクターモードをリモート操作に設定。
カメラはスコープインしながら、フロア全体を映すように動かしてください。
続いて、コントローラー・センサーの[□]アウトプットをカメラの電力ポートにつなげます。これで準備オッケー。
最後にパペットをスタンプして、胸の高鳴りを抑えながらテストモードに入ってください。
さあ、[□]を押して。天の視点でシーンを覗けるようになりました。
カメラ・ポインター

プレイヤーの視点設定といえばコントローラー・センサーでしょう。ただし、キャラクターに宿らないとカメラは操作できません。
この場面はこの角度から見せたいなんて思った時はカメラ・ポインターにお任せください。パペットが通ると起動して、カメラは指示した動きをしてくれます。
たとえば、トリッキーな場面の時にカメラまでトリッキーな動きをしたら困りますよね。
または、頑張ってクリエイトしたビューティフルな景色を見てもらいたいこともあるはず。
これは、そういった時に活躍するガジェットです。
要するに、プレイヤーからカメラ操作の決定権を取り上げて、カメラを動かせないようにするオレ様系。
元に戻すには、ロジック経由でオフにするか、他のポインターを配置しましょう。
さて、シンプルですが実践編です。まずはカメラ・ポインターとパペットをスタンプ。それから、ちょっと極端な場所にポインターを動かしましょう。
たとえば、フロアの下からパペットを見上げるような感じです。
またはフロア上空からパペットを見下ろす感じでもオッケー。いずれにせよ、分かりやすいのが一番です。準備ができたらテストモードへレッツゴー。
効果の程が分かったら、ポインターをもう1つ配置してパペットを行き来させてみましょう。視点がクルクル変わるはずですよ。
カメラ・シェイカー

爆発シーンをドラマチックに演出したり、大きな地震を起こしたりする時、こちらを使えばカメラがユラユラ揺れます。
揺れの大きさとスピードは、もちろん自由に設定可能。
ガジェットがオンになっている限りカメラは揺れ続けるので、もう十分という時は他のガジェットに頼りましょう。たとえばカウンターあたりがオススメです。
やり方は、カウント完了アウトプットをカメラ・シェイカーの電力ポートに接続するだけ。カウンターが指定のカウント数に達するとカメラは揺れ始めます。
さて、突然ですが実践編のスタートです。まず、タイムラインをスタンプしてキャンバスを開きます。
その中にカメラ・シェイカーをスタンプしたら、揺れの秒数を1秒に調節してください。
それからタイムラインの手直しメニューを開いて再生モードを1回だけに設定。
続いてパペットをスタンプしたら、スコープインしてマイクロチップを開きましょう。
その中からパペットのインターフェースを見つけて、着地のインパクトアウトプットをタイムラインの電力ポートにつなげます。
これで準備オッケー。テストモードに移動してパペットに宿ったら、ジャンプしてみてください。着地のタイミングで小さな地震が起きるはず。
他にも手直しして、いろんなエフェクトを楽しんでみてはいかが?
ライト
ライト

シーンをキラキラにさせる方法は星の数ほどありますが、ライトはシンプルオブシンプル。
ボンヤリした光をあっちこっちに飛ばしたい時は、手直しメニューから拡散を選びましょう。
少年漫画のような一点集中の光線にしたい時は、スポットがイチオシ。
スポットには、ビームの角度やビームの範囲といったより取り見取りのオプションがある一方、拡散は明るさとカラーしか変えられません。
さらにスポットでは、影のイメージを幅広い選択肢から選ぶことだってできます。
ライトにテクスチャーを加えて、クリエイティブなエフェクトをエンジョイしましょう。
ここで注意点。ライトは意外と容量を食いやすいので、ご利用は計画的に。
ライト&カラーのエフェクトとサン&スカイはシーンに明かりを足したい時のベストツールですが、グロウでオブジェクトを光らせて光源にするのも1つの手です。
それでは実践編として、ディスコのライトをクリエイト。まずはライトをスタンプして、手直しメニューのカラーをいじりましょう。
それから三角形のシェードにカーソルを合わせて、ドットを右端に置きます。
心躍るようなイケイケのシャレオツカラーになりました?次はアクションレコーダーの出番です。とりあえずスタンプしましょう。
準備ができたら、今度はカラーの外側のリングを掴んで2~3回転させます。回転のたびにヒューがクルクル変わるはず。
アクションレコーダーはすべて記録していますよ。録画をストップボタンを押せば準備完了。
シーンを再生したら、ライトに合わせてレッツダンス!
ミスト

ミストの活躍どころはドラマチックなシーンでしょう。
たとえば、水の上を漂う霧、街灯の下で靄が渦巻くムーディーな街角、モンスターが現れそうな不気味なとばり…。
シーンにはシンプル版のミストがあり、サン&スカイでサイズを調節できます。しかし、こちらは万能版。いくらでも手直しできるゾーンを使えるんです。
グロウで光らせることだってお手のもの。
それでは実践編です。まずはミストをスタンプして、シェイプをキューブに設定します。それからゾーンの両端を引っ張ってサイズを大きくしましょう。
次にシグナル発生マシンをスタンプして、シグナルアウトプットをミストの密度インプットに接続。これで準備オッケーです。
シーンを再生すれば、ミストが現れたり消えたりしているはず。ああ、不気味ですね…。
サン&スカイ

このガジェットさえあれば太陽も空も思いのまま。太陽のサイズから空のフレックのスタイルまでコントロールできないものはありません。
ガジェットをシーンに入れてビジュアルを決めてもよし、他のガジェットと組み合わせてじっくり手直しするもよし、ロジックで2つ以上のフレックを切り替えてもオッケーです。
何をクリエイトするか決めました?ハワイのようなゴージャスな夕日も、嵐が来そうな空模様も、あの日の青空も、破裂した太陽もよさそうですね。
その前に、まずは実践編から。最初にサン&スカイをスタンプしてください。ガジェットの上にある青いボールが我らの空を司る仕掛け。
掴んだままドラッグすると空の角度を変えられます。
もう1つの小さなボールが太陽。これも掴んで上下に動かすと、太陽を近づけたり遠ざけたりできます。
世界の終わりをクリエイトする時は、[↑]でサイズを大きくするのも面白そうです。
手直しメニューも充実させました。たとえば空のイメージもここから変えられます。
それぞれ雰囲気が大きく違うので、クリエイトしたいシーンに合わせて仕掛けと一緒にいじってみてください。
最後に1つだけ。アクションレコーダーを組みあわせれば、昼から夜に変えたり、晴れから雨に変えたり、空の表情をプラスできるので覚えておいて損はないですよ。
グレード&エフェクト

シーンを希望どおりのビジュアルにする方法は星の数ほど用意しました。
こちらのガジェットでは、シーン全体のイメージを調節できるオプションをそろえています。
コントロールできるのは明るさやコントラスト。もちろん、カラーのグレーディングはオプションだらけです。
シャドーを選んだり、ビネットを加えたり、ブルームをいじれたり、挙げればきりがありません。
そしてスペシャルなグラフィック効果もお楽しみいただけます。代表例はドット、グリッチ、スキャンライン。
ビジュアルにこだわるあなたにも、きっと満足してもらえるはず。
それでは実践編のスタートです。まずは、グレード&エフェクトをスタンプ。
スクリーン・エフェクトページのグレインの数値を適当に上げたら、ドット・エフェクトのページに移ります。
スキャンラインのスライダーをいじって効果の程を確かめたら、一番下にあるグリッチのグラフも触ってみましょう。
最後にスクリーン・エフェクトのページに戻って魚眼レンズのスライダーを少し右に動かせば、壊れかけのテレビのできあがり。
何はともあれ、こうしたビジュアル系ガジェットは、触って遊んでみるのが習得へのショートカットです。
最後になりましたが、アクションレコーダーと組み合わせれば、すべてアニメーションにできますよ。
ワイパー

余計なカットを挟まずに、ある視点から別の視点に切り替えるツール。トランジションとも呼ばれていますが、ここはオシャレにワイパーでいきましょう。
ワイプのスタイルは思いどおりに設定できます。Dreams Universe™のようにボカしていくスタイルもありますし(ボケといいます)、グロウで光を加えたり、線をソフトにしたり、ワイプのタイミングをコントロールしたり。
ワイパーは他のツールとの相性バツグン。
たとえば、リニアを4つ使って四角形のワイプをつくってみたり、ワイプのカラーを変えてグラデーションにしてみたり。
あるシーンから別のシーンに移動したい時はドアのツールを使いましょう。ドアの手直しメニューにはワイパーに似た機能が備わっています。
さてさて、ここから実践編。適当なシェイプ、ワイパー、タイマー2つ、シグナル操作マシンをスタンプしてください。
タイマーの1つを手直しして、ゴールのタイムを7秒に設定。もう1つは5秒のままにしておきます。
それぞれのタイマー終了(パルス)アウトプットをシグナル操作マシンのシグナルインプットに接続。
今度はシグナルアウトプットをワイパーの電力ポートにつなげましょう。
ワイパーをフルパワーで駆使するには、シグナル操作マシンをチョチョイといじる必要があります。
まず、手直しメニューを開いて、リマップをカスタムモードを選択。エッジモードはオンでアウトプット切り替えにします。
ここでやっとワイパーの出番。ワイプのスタイルはホールを選んで、下にあるオブジェクト追跡をオンにしてシェイプにカーソルを合わせます。
お待たせしました。これで準備オッケー。
やるべきことは1つ。シーンの再生です。ゴールのタイムを別々に設定したので、5秒と7秒でワイプが起動したはず。これはまだまだ基本のキ。
ワイパーの手直しメニューをいじり倒して、夢にまで見た理想のワイプをクリエイトしてください。
ルーラー

サイズ感って大事です。キャラクターを作ったのはいいけれど、先にクリエイトした家と比べたら巨人だったなんてこと、あり得ますよね。
こちらのガジェットを選ぶと、3Dのルーラーがカーソルに表示されます。オブジェクトの横にドラッグして計測してもいいですし、
シーンに直接スタンプしてもオッケー。サイズや比率を変えたい時はストレッチツールがイチオシです。