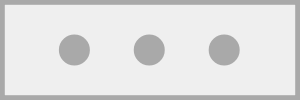サウンド【ガジェット】
このページの"説明"は不完全です。気長に完成を待つか、編集者として追記してください。

シーンに欠かせないサウンドをあれこれするガジェットもたくさん用意しています。たとえばスピーカー。指定した場所でサウンドを鳴らすことができます。
次はチャンネル。同じカテゴリーのサウンドを一度に手直しできる優れものです。
マスターミキサーを使えば、シーン全体の音量をコントロールすることだってできます。
空間系エフェクターのリバーブとディレイもあるので、望みどおりのサウンドに仕上げてください。
目次
スピーカー
スピーカー

スピーカーの使い方はきっと想像どおりです。シーンのどこからサウンドを流すか決められます。正解でした?
たとえば鳥の鳴き声を木から流したいとしましょう。まずスピーカーを木にセットして名前を付けます。
次に、サウンドの手直しメニューを開いて、パンニングページでスピーカーの名前を指定するだけで完成です。
これで鳥の鳴き声が木から流れるようになりました。プレイヤーが木に近づけばチュンチュンと聞こえてくるはずです。
プレイヤーの向きに応じて聞こえる音も変わります。
スピーカーには手直し系オプションがたくさんあるので、お気の召すままエフェクトをいじくることもできます。
サラウンドシステムでの聞こえ方だってバッチリ調節してください。
スピーカーのもう1つの特技は整理整頓。
大量のサウンドをマイクロチップに入れてからスピーカーを追加すると、マイクロチップ内のサウンドはすべてスピーカーがコントロールしてくれます。
それでは、シンプルな実践編に移りましょう。まずはサウンドモードで好みのサウンドエフェクトを検索したら、スピーカーと一緒にスタンプします。
それからスピーカーに名前を付けて、その名前をサウンドエフェクトに入力。スライスの再生モードはループに設定しておきましょう。
これでエフェクトを聞き逃すことはなくなりました。最後にスピーカーのリバーブを50%に上げれば準備完了です。
シーンを再生して、リバーブ効果付きのサウンドエフェクトの聞こえ具合を確かめてみてください。
リバーブ
リバーブA:ミュージック1

オーディオは再生される空間によって聴こえ方が変わるもの。その原因がリバーブ。周囲の物体から反射される音のことです。
ディレイと同じじゃんと思った方、それは大きな間違いです。
閉鎖空間では音が反射する物体や跳ね返りのスピードが大きく変わるため、ディレイのようなエコー音は聞こえなくなります。
とは言っても、音が跳ね返ることでオリジナルの雰囲気とは違うものになるんです。リバーブをプラスすれば、その場所にいるかのような感覚も味わえますね。
いつものように手直しメニューも充実させました。その1つがリバーブのプリセット。
いちいち設定するのが面倒な時は、こちらから雰囲気の合ったものを選んでください。
デフォルトのプリセットは大理石の霊廟(広い)ですが、手直しメニューからいつでも変更できます。何はともあれ、聴いてみるのが手っ取り早いですね。
サウンドにリバーブを追加するには、サウンドの手直しメニューにあるリバーブボタンを選ぶだけ。
ガジェットをシーンにスタンプしなくても、ちゃんと機能してくれます。
しかし、これ以外を手直ししたい時は面倒がらずにスタンプしましょう。ちなみに1つでも設定をいじると、他の設定にも効果が及びます。
長々と説明しましたが、リバーブは敢えて使う必要のないツールです。
しかし、設定しておいた方がコラボレートしたりシェアしたりする時に親切かもしれませんね。
難しく考えずに実践編にいきましょう。まず、どれでもいいのでミュージッククリップとリバーブ系ガジェットをスタンプしてください。
クリップの再生モードはループに設定しておきます。
それからクリップのサウンドFXページを開いて、スタンプしたのと同じタイプのリバーブボタンを押せば準備オッケーです。シーンを再生してみましょう。
クリップの雰囲気が変わったことが分かりました?このままリバーブのプリセットのスライダーを動かしてください。
サウンドは空間によって想像以上に変わるんですよ。
リバーブB:ミュージック2

オーディオは再生される空間によって聴こえ方が変わるもの。その原因がリバーブ。周囲の物体から反射される音のことです。
ディレイと同じじゃんと思った方、それは大きな間違いです。
閉鎖空間では音が反射する物体や跳ね返りのスピードが大きく変わるため、ディレイのようなエコー音は聞こえなくなります。
とは言っても、音が跳ね返ることでオリジナルの雰囲気とは違うものになるんです。リバーブをプラスすれば、その場所にいるかのような感覚も味わえますね。
いつものように手直しメニューも充実させました。その1つがリバーブのプリセット。
いちいち設定するのが面倒な時は、こちらから雰囲気の合ったものを選んでください。
デフォルトのプリセットは大理石のホール(普通)ですが、手直しメニューからいつでも変更できます。何はともあれ、聴いてみるのが手っ取り早いですね。
サウンドにリバーブを追加するにはサウンドの手直しメニューにあるリバーブボタンを選ぶだけ。
ガジェットをシーンにスタンプしなくても、ちゃんと機能してくれます。
しかし、これ以外を手直ししたい時は面倒がらずにスタンプしましょう。ちなみに1つでも設定をいじると、他の設定にも効果が及びます。
長々と説明しましたが、リバーブは敢えて使う必要のないツールです。
しかし、設定しておいた方がコラボレートしたりシェアしたりする時に親切かもしれませんね。
難しく考えずに実践編にいきましょう。まず、どれでもいいのでミュージッククリップとリバーブ系ガジェットをスタンプしてください。
クリップの再生モードはループに設定しておきます。
それからクリップのサウンドFXページを開いて、スタンプしたのと同じタイプのリバーブボタンを押せば準備オッケーです。シーンを再生してみましょう。
クリップの雰囲気が変わったことが分かりました?このままリバーブのプリセットのスライダーを動かしてください。
サウンドは空間によって想像以上に変わるんですよ。
リバーブC:ゲーム1

オーディオは再生される空間によって聴こえ方が変わるもの。その原因がリバーブ。周囲の物体から反射される音のことです。
ディレイと同じじゃんと思った方、それは大きな間違いです。
閉鎖空間では音が反射する物体や跳ね返りのスピードが大きく変わるため、ディレイのようなエコー音は聞こえなくなります。
とは言っても、音が跳ね返ることでオリジナルの雰囲気とは違うものになるんです。リバーブをプラスすれば、その場所にいるかのような感覚も味わえますね。
いつものように手直しメニューも充実させました。その1つがリバーブのプリセット。
いちいち設定するのが面倒な時は、こちらから雰囲気の合ったものを選んでください。
デフォルトのプリセットは地下墓地(狭い)ですが、手直しメニューからいつでも変更できます。何はともあれ、聴いてみるのが手っ取り早いですね。
サウンドにリバーブを追加するにはサウンドの手直しメニューにあるリバーブボタンを選ぶだけ。
ガジェットをシーンにスタンプしなくても、ちゃんと機能してくれます。
しかし、これ以外を手直ししたい時は面倒がらずにスタンプしましょう。ちなみに1つでも設定をいじると、他の設定にも効果が及びます。
長々と説明しましたが、リバーブは敢えて使う必要のないツールです。
しかし、設定しておいた方がコラボレートしたりシェアしたりする時に親切かもしれませんね。
難しく考えずに実践編にいきましょう。まず、どれでもいいのでミュージッククリップとリバーブ系ガジェットをスタンプしてください。
クリップの再生モードはループに設定しておきます。
それからクリップのサウンドFXページを開いて、スタンプしたのと同じタイプのリバーブボタンを押せば準備オッケーです。シーンを再生してみましょう。
クリップの雰囲気が変わったことが分かりました?このままリバーブのプリセットのスライダーを動かしてください。
サウンドは空間によって想像以上に変わるんですよ。
リバーブD:ゲーム2

オーディオは再生される空間によって聴こえ方が変わるもの。その原因がリバーブ。周囲の物体から反射される音のことです。
ディレイと同じじゃんと思った方、それは大きな間違いです。
閉鎖空間では音が反射する物体や跳ね返りのスピードが大きく変わるため、ディレイのようなエコー音は聞こえなくなります。
とは言っても、音が跳ね返ることでオリジナルの雰囲気とは違うものになるんです。リバーブをプラスすれば、その場所にいるかのような感覚も味わえますね。
いつものように手直しメニューも充実させました。その1つがリバーブのプリセット。
いちいち設定するのが面倒な時は、こちらから雰囲気の合ったものを選んでください。
デフォルトのプリセットはシャープなシングルエコー(屋外)ですが、手直しメニューからいつでも変更できます。何はともあれ、聴いてみるのが手っ取り早いですね。
サウンドにリバーブを追加するにはサウンドの手直しメニューにあるリバーブボタンを選ぶだけ。
ガジェットをシーンにスタンプしなくても、ちゃんと機能してくれます。
しかし、これ以外を手直ししたい時は面倒がらずにスタンプしましょう。ちなみに1つでも設定をいじると、他の設定にも効果が及びます。
長々と説明しましたが、リバーブは敢えて使う必要のないツールです。
しかし、設定しておいた方がコラボレートしたりシェアしたりする時に親切かもしれませんね。
難しく考えずに実践編にいきましょう。まず、どれでもいいのでミュージッククリップとリバーブ系ガジェットをスタンプしてください。
クリップの再生モードはループに設定しておきます。
それからクリップのサウンドFXページを開いて、スタンプしたのと同じタイプのリバーブボタンを押せば準備オッケーです。シーンを再生してみましょう。
クリップの雰囲気が変わったことが分かりました?このままリバーブのプリセットのスライダーを動かしてください。
サウンドは空間によって想像以上に変わるんですよ。
ディレイ
ディレイA:ロング

ディレイとはエコーをオシャレに言っただけ。普通の人の耳ではリバーブの音を聞き分けるのは難しいですが、ディレイはとても特徴的です。
通常、エコーはオリジナルのサウンドの後に遅れて何度もリピートして徐々に音が小さくなっていきます。
山に向かって「やっほー」と叫んだあの日を思い出してください。
ディレイの手直しメニューをいじくれば、リピートの間隔やエコーの大きさ(オーディオ用語のフィードバック)を調節したり、ディストーションを追加したりして、理想のサウンドに近づけることができます。
デフォルトではディレイはロングに設定されていますが、こちらも手直しして好きなように変えてください。
何はともあれ、聴いてみるのが手っ取り早いですね。
サウンドにディレイを追加するには、サウンドの手直しメニューにあるディレイのボタンを選ぶだけ。
ガジェットをシーンにスタンプしなくても、ちゃんと機能してくれます。
しかし、これ以外を手直ししたい時は面倒がらずにスタンプしましょうね。ちなみに1つでも設定をいじると、他の設定にも効果が及びます。
難しく考えずに実践編にいきましょう。まず、どれでもいいのでミュージッククリップとディレイ系ガジェットをスタンプしてください。
クリップのサウンドFXページを開いて、スタンプしたのと同じタイプのディレイのボタンを押します。
これで準備オッケーです。シーンを再生したら、サウンドFXページのディレイのスライダーを左右に動かしてみましょう。
数値を上げるほど、エコーが大きくなるのが分かるはずです。
次にディレイのディレイのプロパティページを開いて、2つのグラフをいじってみてください。上がフィードバックとタイミングを調節するグラフです。
下がコーラスのレートとデプス。気の向くままに動かしてディレイの奥深さを体感してみてはいかが?
ディレイB:ピンポン

ディレイとはエコーをオシャレに言っただけ。普通の人の耳ではリバーブの音を聞き分けるのは難しいですが、ディレイはとても特徴的です。
通常、エコーはオリジナルのサウンドの後に遅れて何度もリピートして徐々に音が小さくなっていきます。
山に向かって「やっほー」と叫んだあの日を思い出してください。
ディレイの手直しメニューをいじくれば、リピートの間隔やエコーの大きさ(オーディオ用語のフィードバック)を調節したり、ディストーションを追加したりして、理想のサウンドに近づけることができます。
デフォルトではディレイはピンポンに設定されていますが、こちらも手直しして好きなように変えてください。
何はともあれ、聴いてみるのが手っ取り早いですね。
サウンドにディレイを追加するには、サウンドの手直しメニューにあるディレイのボタンを選ぶだけ。
ガジェットをシーンにスタンプしなくても、ちゃんと機能してくれます。
しかし、これ以外を手直ししたい時は面倒がらずにスタンプしましょうね。ちなみに1つでも設定をいじると、他の設定にも効果が及びます。
難しく考えずに実践編にいきましょう。まず、どれでもいいのでミュージッククリップとディレイ系ガジェットをスタンプしてください。
クリップのサウンドFXページを開いて、スタンプしたのと同じタイプのディレイのボタンを押します。
これで準備オッケーです。シーンを再生したら、サウンドFXページのディレイのスライダーを左右に動かしてみましょう。
数値を上げるほど、エコーが大きくなるのが分かるはずです。
次にディレイのディレイのプロパティページを開いて、2つのグラフをいじってみてください。上がフィードバックとタイミングを調節するグラフです。
下がコーラスのレートとデプス。気の向くままに動かしてディレイの奥深さを体感してみてはいかが?
ディレイC:ダブエコー

ディレイとはエコーをオシャレに言っただけ。普通の人の耳ではリバーブの音を聞き分けるのは難しいですが、ディレイはとても特徴的です。
通常、エコーはオリジナルのサウンドの後に遅れて何度もリピートして徐々に音が小さくなっていきます。
山に向かって「やっほー」と叫んだあの日を思い出してください。
ディレイの手直しメニューをいじくれば、リピートの間隔やエコーの大きさ(オーディオ用語のフィードバック)を調節したり、ディストーションを追加したりして、理想のサウンドに近づけることができます。
デフォルトではディレイはダブエコーに設定されていますが、こちらも手直しして好きなように変えてください。
何はともあれ、聴いてみるのが手っ取り早いですね。
サウンドにディレイを追加するには、サウンドの手直しメニューにあるディレイのボタンを選ぶだけ。
ガジェットをシーンにスタンプしなくても、ちゃんと機能してくれます。
しかし、これ以外を手直ししたい時は面倒がらずにスタンプしましょうね。ちなみに1つでも設定をいじると、他の設定にも効果が及びます。
難しく考えずに実践編にいきましょう。まず、どれでもいいのでミュージッククリップとディレイ系ガジェットをスタンプしてください。
クリップのサウンドFXページを開いて、スタンプしたのと同じタイプのディレイのボタンを押します。
これで準備オッケーです。シーンを再生したら、サウンドFXページのディレイのスライダーを左右に動かしてみましょう。
数値を上げるほど、エコーが大きくなるのが分かるはずです。
次にディレイのディレイのプロパティページを開いて、2つのグラフをいじってみてください。上がフィードバックとタイミングを調節するグラフです。
下がコーラスのレートとデプス。気の向くままに動かしてディレイの奥深さを体感してみてはいかが?
ディレイD:ショートエコー

ディレイとはエコーをオシャレに言っただけ。普通の人の耳ではリバーブの音を聞き分けるのは難しいですが、ディレイはとても特徴的です。
通常、エコーはオリジナルのサウンドの後に遅れて何度もリピートして徐々に音が小さくなっていきます。
山に向かって「やっほー」と叫んだあの日を思い出してください。
ディレイの手直しメニューをいじくれば、リピートの間隔やエコーの大きさ(オーディオ用語のフィードバック)を調節したり、ディストーションを追加したりして、理想のサウンドに近づけることができます。
デフォルトではディレイはショートエコーに設定されていますが、こちらも手直しして好きなように変えてください。
何はともあれ、聴いてみるのが手っ取り早いですね。
サウンドにディレイを追加するには、サウンドの手直しメニューにあるディレイのボタンを選ぶだけ。
ガジェットをシーンにスタンプしなくても、ちゃんと機能してくれます。
しかし、これ以外を手直ししたい時は面倒がらずにスタンプしましょうね。ちなみに1つでも設定をいじると、他の設定にも効果が及びます。
難しく考えずに実践編にいきましょう。まず、どれでもいいのでミュージッククリップとディレイ系ガジェットをスタンプしてください。
クリップのサウンドFXページを開いて、スタンプしたのと同じタイプのディレイのボタンを押します。
これで準備オッケーです。シーンを再生したら、サウンドFXページのディレイのスライダーを左右に動かしてみましょう。
数値を上げるほど、エコーが大きくなるのが分かるはずです。
次にディレイのディレイのプロパティページを開いて、2つのグラフをいじってみてください。上がフィードバックとタイミングを調節するグラフです。
下がコーラスのレートとデプス。気の向くままに動かしてディレイの奥深さを体感してみてはいかが?
マスターミキサー
マスターミキサー

シーン、タイムライン、マイクロチップにあるすべてのチャンネルの音量をコントロールするのがミキサー。
それぞれのチャンネル用にスライダーを1つずつ用意しました。
早速、実践編にいきますよ。まずは、マスターミキサーとミュージックトラックをスタンプ。
トラックはどれでもいいですが、Mmマークの付いたものをオススメします。
次はサウンドエフェクトをスタンプします。こちらもMm製のアンビエンスコレクションから1つ選んでください。
これで準備オッケー。シーンを再生しましょう。
どちらのサウンドも聞こえますが、サウンドエフェクトの音量が小さくありませんか?
答えはイエスのはずなので、マスターミキサーの手直しメニューを開いて、ミュージックのチャンネルの数値を下げてみてください。
それからバックグラウンドのチャンネルの数値を上げましょう。たったこれだけで、シーン全体の音量をコントロールできるんです。
ただし、忘れてはいけないのが、どのサウンドも正しいチャンネルに設定すること。これができていないと、音量の調節が利かなくなります。
チャンネル
一般チャンネル

サウンドは、手直しメニューのサウンドのチャンネルボタンから好みのチャンネルに設定できます。まず、チャンネルとは何かを説明いたしましょう。
簡単に言うと、サウンドをカテゴライズするものです。カテゴリー全体で手直しできるので、わざわざサウンドを1つずつ選択する必要はありません。
たとえば、あるキャラクターが洞窟に入った時、洞窟の中っぽい足音を出したいとしましょう。
しかし、サウンドの処理は足音だけにとどめて、設定済みのBGMはそのままにしたいはず。
そんな時はBGMをミュージックのチャンネルに、足音をキャラクターのチャンネルに設定して、キャラクターのチャンネルだけ手直しすればオッケーです。
どのサウンドも最初はすべて一般チャンネルに設定されています。
なので、今は面倒という時は、とりあえずすべてのサウンドをまとめて手直ししておきましょう。
チャンネルの使い方をマスターしたら、この一般チャンネルの便利さに気付くはず。
どのチャンネルにも合わないサウンドは、ひとまずこれに設定しておけばいいのです。
長々と説明しましたが、チャンネルは敢えて使う必要のないツールです。
しかし、設定しておいた方がコラボレートしたりシェアしたりする時に親切かもしれませんね。
最後に簡単な実践編を紹介します。まず、どれでもいいのでチャンネル系ガジェットとサウンドをスタンプしてください。
サウンドのチャンネルはスタンプしたものに合わせて、再生モードをループに設定。
あとはシーンを再生してチャンネルを気の向くままに手直しするだけ。
みなさんの想像力に委ねてしまいますが、この手直しが同じカテゴリーのサウンドすべてに適用されるというわけです。
ミュージックのチャンネル

サウンドは、手直しメニューのサウンドのチャンネルボタンから好みのチャンネルに設定できます。まず、チャンネルとは何かを説明いたしましょう。
簡単に言うと、サウンドをカテゴライズするものです。カテゴリー全体で手直しできるので、わざわざサウンドを1つずつ選択する必要はありません。
たとえば、あるキャラクターが洞窟に入った時、洞窟の中っぽい足音を出したいとしましょう。
しかし、サウンドの処理は足音だけにとどめて、設定済みのBGMはそのままにしたいはず。
そんな時はBGMをミュージックのチャンネルに、足音をキャラクターのチャンネルに設定して、キャラクターのチャンネルだけ手直しすればオッケーです。
どのサウンドも最初はすべて一般チャンネルに設定されていますが、せっかくミュージックを加えるなら、こちらのチャンネルに設定し直したらいかがです?
長々と説明しましたが、チャンネルは敢えて使う必要のないツールです。
しかし、設定しておいた方がコラボレートしたりシェアしたりする時に親切かもしれませんね。
最後に簡単な実践編を紹介します。まず、どれでもいいのでチャンネル系ガジェットとサウンドをスタンプしてください。
サウンドのチャンネルはスタンプしたものに合わせて、再生モードをループに設定。
あとはシーンを再生してチャンネルを気の向くままに手直しするだけ。
みなさんの想像力に委ねてしまいますが、この手直しが同じカテゴリーのサウンドすべてに適用されるというわけです。
ボイスのチャンネル

サウンドは、手直しメニューのサウンドのチャンネルボタンから好みのチャンネルに設定できます。まず、チャンネルとは何かを説明いたしましょう。
簡単に言うと、サウンドをカテゴライズするものです。カテゴリー全体で手直しできるので、わざわざサウンドを1つずつ選択する必要はありません。
たとえば、あるキャラクターが洞窟に入った時、洞窟の中っぽい足音を出したいとしましょう。
しかし、サウンドの処理は足音だけにとどめて、設定済みのBGMはそのままにしたいはず。
そんな時はBGMをミュージックのチャンネルに、足音をキャラクターのチャンネルに設定して、キャラクターのチャンネルだけ手直しすればオッケーです。
どのサウンドも最初はすべて一般チャンネルに設定されていますが、せっかくボイスを加えるなら、こちらのチャンネルに設定し直したらいかがです?
長々と説明しましたが、チャンネルは敢えて使う必要のないツールです。
しかし、設定しておいた方がコラボレートしたりシェアしたりする時に親切かもしれませんね。
最後に簡単な実践編を紹介します。まず、どれでもいいのでチャンネル系ガジェットとサウンドをスタンプしてください。
サウンドのチャンネルはスタンプしたものに合わせて、再生モードをループに設定。
あとはシーンを再生してチャンネルを気の向くままに手直しするだけ。
みなさんの想像力に委ねてしまいますが、この手直しが同じカテゴリーのサウンドすべてに適用されるというわけです。
キャラクターのチャンネル

サウンドは、手直しメニューのサウンドのチャンネルボタンから好みのチャンネルに設定できます。まず、チャンネルとは何かを説明いたしましょう。
簡単に言うと、サウンドをカテゴライズするものです。カテゴリー全体で手直しできるので、わざわざサウンドを1つずつ選択する必要はありません。
たとえば、あるキャラクターが洞窟に入った時、洞窟の中っぽい足音を出したいとしましょう。
しかし、サウンドの処理は足音だけにとどめて、設定済みのBGMはそのままにしたいはず。
そんな時はBGMをミュージックのチャンネルに、足音をキャラクターのチャンネルに設定して、キャラクターのチャンネルだけ手直しすればオッケーです。
どのサウンドも最初はすべて一般チャンネルに設定されていますが、せっかくキャラクターのサウンドを加えるなら、こちらのチャンネルに設定し直したらいかがです?
長々と説明しましたが、チャンネルは敢えて使う必要のないツールです。
しかし、設定しておいた方がコラボレートしたりシェアしたりする時に親切かもしれませんね。
最後に簡単な実践編を紹介します。まず、どれでもいいのでチャンネル系ガジェットとサウンドをスタンプしてください。
サウンドのチャンネルはスタンプしたものに合わせて、再生モードをループに設定。
あとはシーンを再生してチャンネルを気の向くままに手直しするだけ。
みなさんの想像力に委ねてしまいますが、この手直しが同じカテゴリーのサウンドすべてに適用されるというわけです。
バッググラウンドのチャンネル

サウンドは、手直しメニューのサウンドのチャンネルボタンから好みのチャンネルに設定できます。まず、チャンネルとは何かを説明いたしましょう。
簡単に言うと、サウンドをカテゴライズするものです。カテゴリー全体で手直しできるので、わざわざサウンドを1つずつ選択する必要はありません。
たとえば、あるキャラクターが洞窟に入った時、洞窟の中っぽい足音を出したいとしましょう。
しかし、サウンドの処理は足音だけにとどめて、設定済みのBGMはそのままにしたいはず。
そんな時はBGMをミュージックのチャンネルに、足音をキャラクターのチャンネルに設定して、キャラクターのチャンネルだけ手直しすればオッケーです。
どのサウンドも最初はすべて一般チャンネルに設定されていますが、せっかくバックグラウンドのサウンドを加えるなら、こちらのチャンネルに設定し直したらいかがです?
長々と説明しましたが、チャンネルは敢えて使う必要のないツールです。
しかし、設定しておいた方がコラボレートしたりシェアしたりする時に親切かもしれませんね。
最後に簡単な実践編を紹介します。まず、どれでもいいのでチャンネル系ガジェットとサウンドをスタンプしてください。
サウンドのチャンネルはスタンプしたものに合わせて、再生モードをループに設定。
あとはシーンを再生してチャンネルを気の向くままに手直しするだけ。
みなさんの想像力に委ねてしまいますが、この手直しが同じカテゴリーのサウンドすべてに適用されるというわけです。
ゲームプレイのチャンネル

サウンドは、手直しメニューのサウンドのチャンネルボタンから好みのチャンネルに設定できます。まず、チャンネルとは何かを説明いたしましょう。
簡単に言うと、サウンドをカテゴライズするものです。カテゴリー全体で手直しできるので、わざわざサウンドを1つずつ選択する必要はありません。
たとえば、あるキャラクターが洞窟に入った時、洞窟の中っぽい足音を出したいとしましょう。
しかし、サウンドの処理は足音だけにとどめて、設定済みのBGMはそのままにしたいはず。
そんな時はBGMをミュージックのチャンネルに、足音をキャラクターのチャンネルに設定して、キャラクターのチャンネルだけ手直しすればオッケーです。
どのサウンドも最初はすべて一般チャンネルに設定されていますが、せっかくゲームプレイのサウンドを加えるなら、こちらのチャンネルに設定し直したらいかがです?
長々と説明しましたが、チャンネルは敢えて使う必要のないツールです。
しかし、設定しておいた方がコラボレートしたりシェアしたりする時に親切かもしれませんね。
最後に簡単な実践編を紹介します。まず、どれでもいいのでチャンネル系ガジェットとサウンドをスタンプしてください。
サウンドのチャンネルはスタンプしたものに合わせて、再生モードをループに設定。
あとはシーンを再生してチャンネルを気の向くままに手直しするだけ。
みなさんの想像力に委ねてしまいますが、この手直しが同じカテゴリーのサウンドすべてに適用されるというわけです。