【バウンティラッシュ】Steam版のコントローラー設定のやり方
【Wiki更新情報】
Steam版のコントローラー設定のやり方や操作方法、注意点などについて解説しています。steam版で遊ぶときに思うように設定できないときに参考にご覧ください。
目次 (Steam版のコントローラー設定のやり方)
コントローラーの設定をする必要はある?
Steam版は特に設定をしなくとも、PCに接続可能なアナログスティックの付いた一般的なコントローラー(ゲームパッド)であれば、PCに接続すればそのまま操作でき簡単に遊ぶことができます。
キーコンフィグで好みの設定に
| ① | ホーム画面右上のメニューを開く |
|---|---|
| ② | 「オプション」を選択 |
| ③ | 「操作設定」の項目を選択 |
| ④ | 一番右の「カスタム」でボタンを変更 |
①ホーム画面右上のメニューを開く

コントローラーを接続したときに、ボタン配置を好みのものに変更したい場合は、まず画面右上の「メニュー」を開きます。
②~③「オプション」から「操作設定」を開く

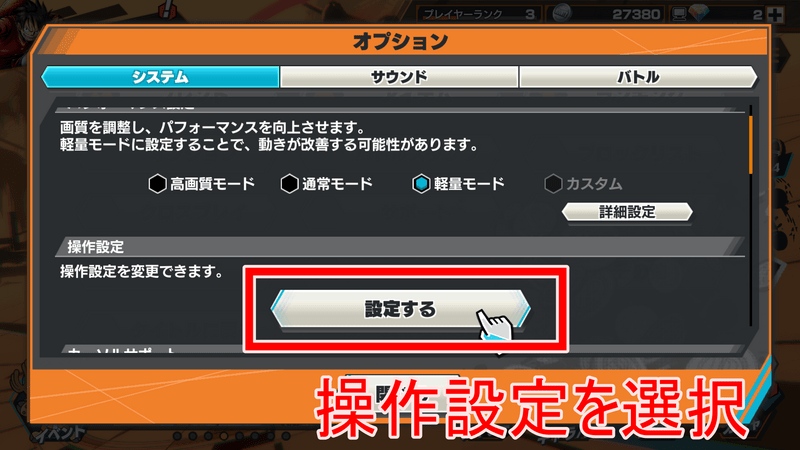
次に、「オプション」を選択して、オプション内の「操作設定」を開きます。
④一番右の「カスタム」でボタンを変更
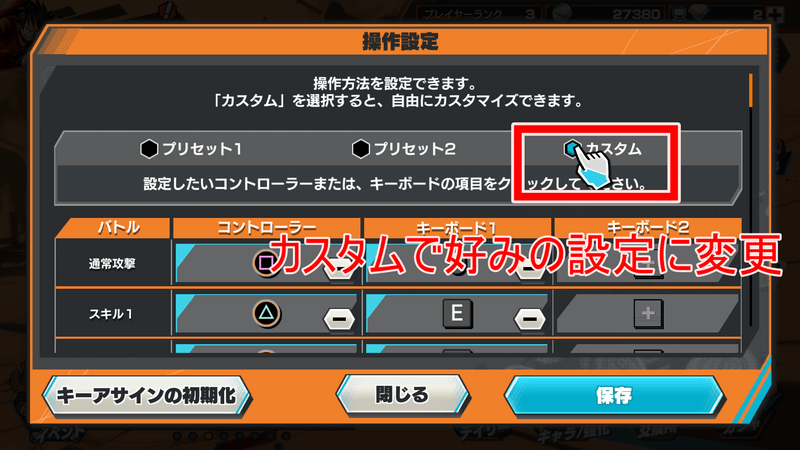
一番右の「カスタム」をタッチして項目ごとにボタン設定をして完了です。
十字キーでチャットスタンプを送ろう

よく使うチャットスタンプは、十字キーの上と左右に設定しておくと便利です。
上と左右は基本の操作では使わないので、スタンプを設定すればウインドウを開かずにスタンプを送ることができます。
キーボード・マウスと同時操作もできる
コントローラーを接続しても、キーボードとマウスでも同時に操作できます。
バトル中でも、コントローラーの左スティックで自キャラを動かしながら同時にキーボードやマウスで操作が可能です。
また、ホーム画面ではマウスのほうが快適にカーソルを動かすことができるでしょう。
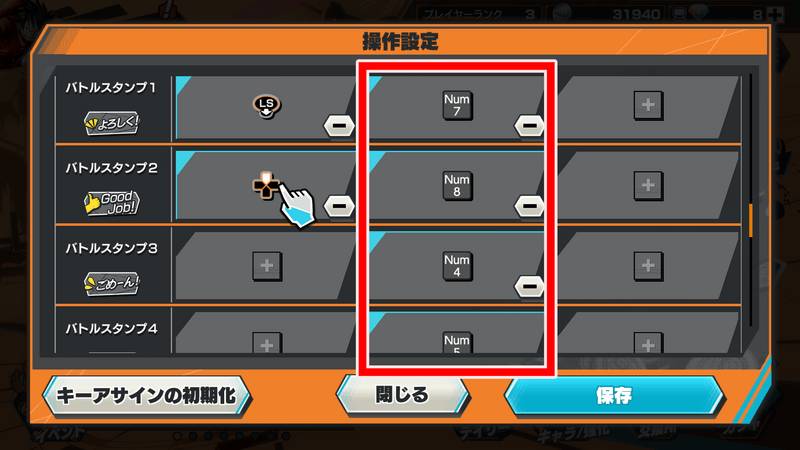
さらに、チャットスタンプをキーボードに設定すれば、スタンプのウインドウを開かずにすべてのチャットを送ることができます。
例えば、スタンプの並びに合わせてテンキーに設定すれば、左手でスティックを操作しつつ、スムーズにスタンプを送ることもできるでしょう。
PSのコントローラーを接続するときは音声に注意
PS4/5のコントローラーを有線で接続した場合「音が出ないぞ?」となってしまうこともあるでしょう。
PCの設定にもよりますが、音声出力がコントローラーに設定されることがあります。
そのときは、PCの「設定」を開き、「システム」→「サウンド」の順に選択し、サウンドを再生する場所を選択してスピーカーかヘッドホンに変更しましょう。
オススメ記事
| [新キャラ] | ||
|---|---|---|
 サンジ(デービーバックファイト) | ||
| [5/5(月) バウンティガチャ] | ||
 アフロルフィ | ||
 フォクシー |
| [ランキング関連] | |||
|---|---|---|---|
 |  | ||
 |  | ||
| 初心者攻略記事 | |||
| リセマラ当たりランキング | ガシャ演出の見分け方 | ||
| サポ最強ランキング | メダルの基礎知識 | ||
| 掲示板一覧 | |||
 |  |  |  |





















































