【アサクリヴァルハラ】PS5・XboxSeriesXへのアップグレード、セーブデータはどうなる?【アサシンクリード】
アサクリヴァルハラ注目記事
アサシンクリードヴァルハラの後継機(PS5/XboxSeriesX)へのアップグレードについてまとめています。別途購入が必要なのか?条件はあるのか?など、アサクリヴァルハラの後継機引継ぎに関して参考にして下さい。

目次 (PS5・XboxSeriesXへのアップグレード)
後継機へは無償でアップグレードが可能

アサクリヴァルハラは後継機(PS5・XboxSeriesX)へのアップグレードは無償で行えるようになっています。
いずれも本編ソフトと後継機が必要にはなりますが、アップデートのためにバンドルを購入するといった必要はありません。
PS4の場合、ディスク版・ダウンロード版と分かれますが、どちらの場合でもアップデートは無償です。
ただしディスク版の場合、PS5は通常版(ディスクドライブ版)でなければならないので注意が必要です。
※PS5デジタルエディションだとディスク読み込み口がないため、別途DL版を購入しなければならなくなります。
反対にPS4でダウンロード版を購入した場合は、PS5のどちらのエディションでもアップデートが可能です。
セーブデータの引継ぎはどうなる?
後継機へのアップデートは無償で行えますが、途中までプレイしたセーブデータはどうなるのでしょうか?
それぞれの機種ごとにセーブデータの引継ぎ方法を紹介していくので、後継機を購入する方は参考にしてください。
UBIアカウント連携で「Ubisoft Connect」
UBIアカウントとゲーム機(PS4やXbox)のアカウントを連携することで「Ubisoft Connect」でのオンラインバックアップが可能になります。
このサービスは連携を行っておけば自動的に進行状況が保存されていくので、PS5やXboxSeriesXなどの後継機を購入した際に同じアカウントでログインするだけで進捗を引き継ぐことができます。
Xboxシリーズの場合はゲーム本編の引継ぎも容易なので連携しなくても引継ぎが可能ですが、PSシリーズの場合は引継ぎのための操作が必要になるので、UBIアカウントと連携させてしまう方が簡単です。
UBIアカウント連携方法
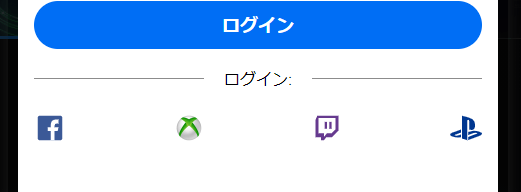
上記のリンク先で「ログイン」をタップ/クリックし、XboxやPSのアイコンから使用しているアカウントでログインすればそのまま連携ができます。
XboxSeriesXは「Smart Delivery」を利用
XboxSeriesXでは、Xbox One・XboxSeriesXの両方で互換性を持たせる「Smart Delivery」というシステムが実装されています。
「Smart Delivery」では、いわゆるクラウドのようにアカウントに紐づいたゲームの購入情報をどちらの機種でも引き継ぐことができるようになるので、Xbox Oneで購入したゲームをXboxSeriesXでもプレイが可能になります。
このSmart Deliveryでは、旧機種のセーブデータを自動で移行する機能も併せ持っているとのことなので、途中までアサクリヴァルハラをプレイしてからXboxSeriesXを購入し、プレイ環境を新機種に移しても、続きからアサクリヴァルハラをプレイできます。
事前情報ではサードパーティ製のタイトルでも引き継ぎ可能とされていますが、一部タイトルは対応していない可能性もあるので、他タイトルに関してはXboxSeriesX公式サイトなどで確認してみてください。
PS5は「PSPlusストレージ」か「転送」を利用
PS4からPS5へセーブデータを引き継ぐ場合、2通りの方法があります。
1つはPSPlus会員であれば利用できる「オンラインストレージ」を利用して、一度クラウドにアップしてPS5にダウンロードする方法。
もう1つはLANまたはWi-Fi経由でセーブデータを転送する方法です。
PSPlusの会員・非会員どちらでもセーブデータの引継ぎは可能のようなので、プレイヤー問わずセーブデータの引継ぎに関しては心配する必要はなさそうです。
また、上記以外にもPS4で外部ストレージ(外付けHDD/SSD)を使用している場合は、そのままPS5に付け替えることでセーブデータの移行が可能のようです。
オンラインストレージの利用方法
◆セーブデータをアップロードする手順
※自動アップロードをONにしている場合は下記手順の必要はありません。
- 本体メニューから「PlayStationPlus」を選択
- 上部の「加入状況を確認する」から「オンラインストレージ」を選択
- 「本体ストレージのセーブデータ」から「オンラインストレージにアップロードする」を選択し、ゲームタイトルごとにアップロードを行う
◆セーブデータをダウンロードする手順
- 本体メニューから「PlayStationPlus」を選択
- 上部の「加入状況を確認する」から「オンラインストレージ」を選択
- 「オンラインストレージのセーブデータ」から「本体ストレージにダウンロードする」を選択
- 引き継ぎたいタイトルを選択して個別のダウンロード
LANまたはWi-Fi経由の引継ぎ方法
※操作はPS5側で行います。
- PS4・PS5どちらも電源を入れる
- PS5の設定メニューから「システム」を選択
- 「システムソフトウェア」から「データ転送」を選択
- 同ネットワーク内のPS4が見つかったら画面の指示に従い、PS4の電源ボタンを音が鳴るまで1秒以上長押しする
- 画面が切り替わったら転送したいセーブデータを任意で選択
- ゲームデータ(DL版)もこの段階で転送できる
- 転送したいデータの選択が終わったら「転送を開始」を押す
| アサクリヴァルハラ攻略情報 | |
|---|---|
| メインストーリー攻略 | シーズンパス・DLC情報 |
| DLCドルイドの怒り | DLCパリ包囲戦 |
| ラグナロクの始まり | 死した者の墓 |
| 初心者向けページ | |
| おすすめスキル | キャラクリ解説 |
| 探索 | |
| 財宝一覧 | 口論詩一覧 |
| 古き結社の構成員・手がかり一覧 | |
| 装具 | |
| 神話モチーフ装備の入手方法一覧 | |
| 武器一覧 | 防具一覧 |
| wiki内掲示板 | |
| 雑談・質問掲示板 | バグ・不具合報告板 |
 アサクリヴァルハラ攻略wikiトップページ | |



































