設定
はじめに
サウンドやグラフィック、操作方法など様々な設定を行うことができます。
最適化=※
(いらない設定はオフの方が画面が見やすい)

操作方法
ゲーム設定
 | |||
| クロスプレイ | オン・オフ | ||
|---|---|---|---|
| PS5やXSXの人と遊びたいならオン。 ただし、オフにしているPCプレイヤーと一緒に遊べなくなるため注意。 再起動しないと変更が反映されないバグあり。 | |||
| テキスト | English~ ※色々 | ||
| 表示する言語を選択します Japanese(日本語)に変更できます | |||
| 音声 | English~ ※色々 | ||
| 音声に認識する言語を選択します Japanese(日本語)に変更できます | |||
| 音声認識モード | Vosk・※Windows・text | ||
| 音声に認識するモードを選択します 音声認識で日本語を選択した場合Windowsに設定してください。textモードだと歩きながらスピリットボックスが使えません。 | |||
| マウス感度 | 0.1~5.0 | ||
| マウス感度の設定を行います | |||
| X軸反転 | オン・オフ | ||
| オンにすると左右の反転を設定します。好みで決めてください。 | |||
| Y軸反転 | オン・オフ | ||
| オンにすると上下の反転を設定します | |||
 | |||
| 視野角(FOV) | 60~90 | ||
| 視界の広さを調整します。デフォルトは70です。 | |||
| 画面揺れ | オン・※オフ | ||
| 画面を揺らすか、揺らさないか | |||
| ダッシュモード | トグル・ホールド | ||
| ダッシュをトグル(切り替え)かホールド(長押し)か | |||
| 温度表記 | 摂氏温度(℃) 華氏温度(℉) | ||
| 温度の表記を切り替えます | |||
| デフォルトカーソル | 〇 ・ 十 ☜ | ||
| 常時表示されるカレティクル(照準)の形を設定します | |||
| デフォルトカーソル透過度 | 0~※100 | ||
| レティクル(照準)の明るさを明るさを上げ下げします | |||
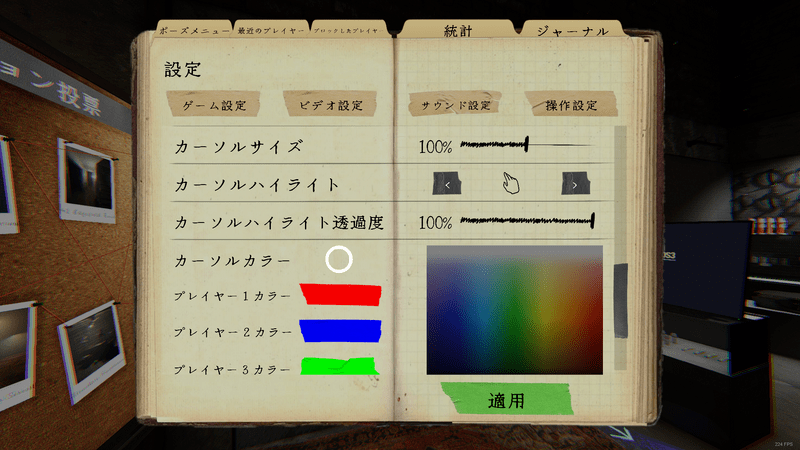 | |||
| カーソルサイズ | 0~100 | ||
| レティクル(照準)の大きさを設定します | |||
| カーソルハイライト | 0~100 | ||
| 情報提供お願いします! | |||
| カーソルハイライト透過度 | 0~100 | ||
| 情報提供お願いします! | |||
| カーソルカラー | 多色 | ||
| レティクル(照準)の色を設定します | |||
| プレイヤー1~4カラー | 多色 | ||
| マルチやソロの部屋1~4番目の人の色を決めれます。 | |||
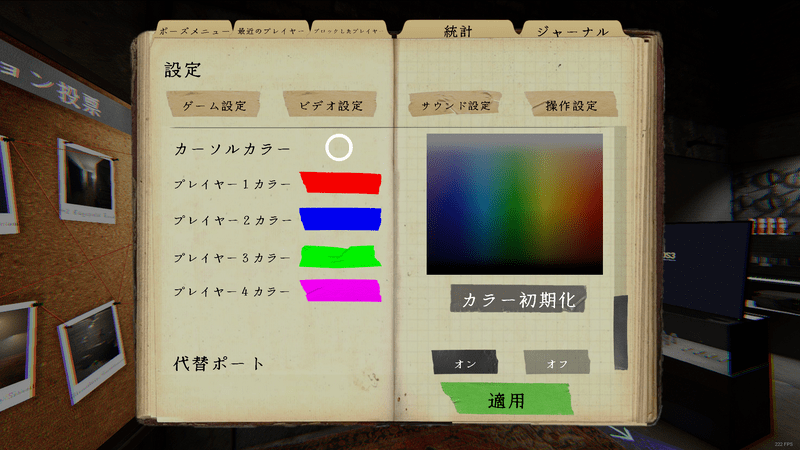 | |||
| カラー初期化 | |||
| カラーの設定を初期化します | |||
| 代替ポート | オン・オフ | ||
| 代替ポート使用するか否かをを選択します 通常デフォルトのオフでOKです | |||
ビデオ設定設定
 | ||
| 明るさ調整 | 10%~250% | |
|---|---|---|
| 画面の明るさを調整します 190付近がおすすめ | ||
| フルスクリーンモード | ※フルスクリーン ウィンドウ | |
| フルスクリーン設定かウィンドウ設定に切り替えます | ||
| 垂直同期(Vsync) | オン・※オフ | |
| 描写間隔をモニターと合わせることで、画面描写を改善する。 画面に若干の遅延が生じてしまうため注意。 十分なスペックがある場合、オンにしたほうが軽いこともある。*1 | ||
| 解像度 | ※モニターの解像度 | |
| モニターに合った解像度とフレームレートを設定します。 初期、解像度が大幅に下がってる場合があります。 | ||
| アンチエイリアス | オフ・FXAA・SMAA・MSAA | |
| アンチエイリアス(画面のギザギザを緩和する処理)を選択する。 重い順にSMAA、MSAA、FXAA、オフ。 SMAAまたはMSAAの場合、品質設定がある。 | ||
| FidelityFX Super Resolution 1.0 | オフ・パフォーマンス・バランス・クオリティ・ウルトラクオリティ | |
| 一度低解像度でレンダリングした後、高解像度化する技術「FSR」の有無。 パフォーマンスから順番に、それぞれ2.0倍、1.7倍、1.5倍、1.3倍に高解像度化する。 軽さと画質を両立できるが、細かい文字は潰れやすい。 | ||
 | ||
| シャープネス上書き | オン・オフ | |
| FSRが有効な場合のみ変更可能。 画面のシャープ値の調整をするかどうか。 オンにした場合、0.0から1.0まで調整可。 | ||
| テクスチャ解像度 | 1/8・1/4・1/2・フル | |
| テクスチャーの解像度やオブジェクトの解像度の品質を上げ下げします | ||
| スカイライト | オン・※オフ | |
| 光源によるオブジェクトの見た目の変化 | ||
| フォグ品質 | 低・中・高 | |
| 遠方をぼかすフィルターの品質 | ||
| シャドウ | ※ソフト・ハード | |
| オブジェクトの影を柔らかくします | ||
| シャドウの品質 | 低・中・高・最高 | |
| オブジェクトの影の表示の細かさ | ||
 | ||
| 異方性フィルタリング | オン・※オフ | |
| オンにすると遠くにあるオブジェクトの解像度を高めます | ||
| アンビエントオクルージョン | オン・※オフ | |
| オンにすると細かい影の表示の設定をします | ||
| ブルーム | オン・※オフ | |
| オンにすると様々な光源を強くします | ||
| フィルムグレイン | オン・※オフ | |
| オンにすると画面にざらつき、ノイズを出します。 | ||
| 色収差 | オン・※オフ | |
| オンにすると画面に色ズレが発生します。 | ||
| 暗順応 | オン・※オフ | |
| オンにすると照明を見ると周りが暗くなり、暗いところにいると明るく映る | ||
 | ||
| スクリーンスペースイルミネーション | オフ~高 | |
| 光を反射させるかどうか。(オンにすると重たくなるかも) | ||
サウンド設定
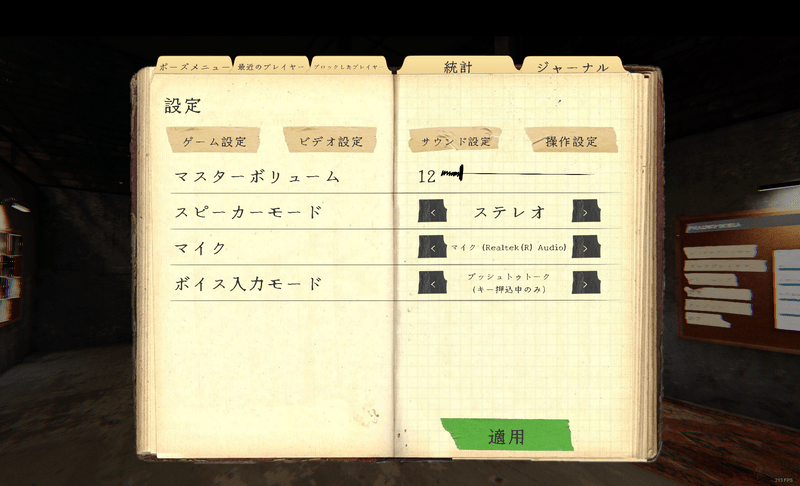 | ||
| マスターボリューム | 0~100 | |
|---|---|---|
| 全体の音を上げ下げします | ||
| スピーカーモード | モノラル・ステレオ・クアッド・サラウンド・5.1・7.1 | |
| 音声のチャンネル数を選択します。 ※メインメニュー内(ルームに参加していない状態)でのみ変更できます。 | ||
| マイク | <使用しているマイク> | |
| 使用しているマイクに割り当てします | ||
| 現在のマイク入力 | ||
| マイクの感度を表示します。 ※調査中でしか表示されません。 | ||
| ボイス入力モード | プッシュトゥトーク・ボイスアクティベーション・トグル | |
| ボイスチャットの押込み中・オープンボイス・キーで オンオフ切り替えの設定をします | ||
レベルリセット・自己責任です!

よくある質問
Wikiを見ても解決できなかった場合は「質問掲示板」をご利用ください。
また、掲載してほしい情報などWikiに関するご要望がありましたら「wiki編集者へ連絡板」か「Discordサーバー」までご連絡ください。
情報提供もお待ちしております!
ゴースト関連リンク
脚注
- *1 このゲームにはフレームレート制限の設定がなく、垂直同期がオフだとPCのリソースを使い切ってしまうことがあるため。一応、NVIDIAコントロールパネルで最大フレームレートを制限する設定をしておけば回避できる。
-
-

-
ななしの調査員
-
-
-

-
ななしの調査員
602カ月まえ ID:dqna8oqi画面が暗すぎて困っているという人は、以下のサイトを参考にNVIDIAのオーバーレイを有効化してShift+F3のフィルタ機能を試してみてください。
https://hotondo.work/archives/phasmophobia-more-brighter.html
-
-
-

-
ななしの調査員
592カ月まえ ID:h8obpx0tNvidia製のGPUを使っているかたでしたらNVIDIA APPのオーバーレイをONにしてガンマ等をいじることができます。特定のゲームにだけONなど出来るので現在の人にはそっちのほうが個人的にはおすすめですね。
-
-
-

-
ななしの調査員
-
-
-

-
 ななしの調査員
ななしの調査員
572カ月まえ ID:r4tpkkmo55も同様の質問と思えますので返信しました。グラボにユーティリティーソフトが付属していたら、そちらでもガンマ値を変更できるかもしれません。今この返信を書いているパソコンはNVIDIAコントロールパネルというそのようなソフトを使用しています。
-
-
-

-
 ななしの調査員
ななしの調査員
562カ月まえ ID:r4tpkkmo配信ではOBSのソースを右クリック、フィルター、色補正から主にガンマ値を上げることによって、視聴者にだけ明るいところを白飛びせずにそのままで、暗いところだけを明るく見えるようにできます。
ゲームプレーヤーの見ている画面ごとそのように見えるようにするには、Windowsの設定でガンマ値を上げればよいのですが、めちゃ深いところにあるので調整するのも、ゲームが終わって元に戻すのも不便です。昔からある軽いソフトですが、set_gamma.exeという物があるのでVectorあたりから落として使ってみてはどうでしょう。
ガンマ値1.4あたりから、本来暗くて隠れる場所が見えなくてゴーストに殺されるはずなのが、道順が見えているので助かってしまいゲームが簡単になってしまう・・・という事を承知の上でなら使ってみてください。
-
-
-

-
ななしの調査員
552カ月まえ ID:spgmu7ff画面が暗すぎてアポカリプスが辛いです。
慈悲の極みという方の動画を見ると明かり無しで廊下が把握できる程度に明るく、どうすれば近づけられるのか知りたいです。
画面の明るさ250%、暗順応ON、その他設定もサニメドの廊下で試行錯誤してみましたが上手く行かず…
Windows11なのですが、本体側の設定ももしあれば教えていただきたいです
-
-
-

-
ななしの調査員
544カ月まえ ID:h8obpx0tそちらもそうなのですが、そもそもPhasmoで1920/240FPSとか1920/60FPSとか設定で変更できますけど、それを設定しようと常に360FPS(恐らくFPS無制限)になってしまっているんですよね…
それを解消するためにNVIDIAアプリ等で固定FPSを設定することでめちゃくちゃCPU/GPU負荷が軽量化されるという報告でした。結構大きい差分だったのでやっていない人はやることをおすすめしたいです。
-
-
-

-
 ななしの調査員
ななしの調査員
534カ月まえ ID:t06f2dwp垂直同期の仕組み上、フレームレート最大値はリフレッシュレートの整数倍(もしくは1/整数倍)になることもあります。これはNVIDIAコントロールパネルなどで設定できたはずです。
-
-
-

-
ななしの調査員
524カ月まえ ID:mmct9rqjsteamのFPSカウンターをつけたところ常に360FPS出ているようで、ゲーム設定で変えても特に変化は無かったです。そして垂直同期をオンにすると240HZモニターですがなぜか480FPSになりました。そのため軽量化のためにはNVIDIAアプリ等からFPS制限をすることで格段に軽くなりました。まだ未設定の方は参考になれば幸いです。
-





















































































